Here is a basic overview of the report management screen and how to navigate to various tiles.
Basics, Navigating the report management tools/screen
Accessing the Report Management page will give those with access rights the ability to review individual reports, submit additional details to complete the report, and access useful functionality and enhancement tools.
Report Details
At the top left corner of the Report Management page, you will see the details of the report:-png.png?width=637&name=Blank%20diagram%20-%20Page%201%20(45)-png.png)
- incident date
- time
- report ID number
Report Management Menu
Below the date, time, and incident ID number, on the left-hand side of the screen, you will see a menu of tiles. Clicking on a tile will load specific functionality options that will appear on the right of the page.-png.png)
Report Details Tile
The second tile from the left will be the type of report that was submitted. To see the report details and to add information, click the Report tile.
For detailed instructions on managing different types of reports, click the links below:
(Managing Injury Reports Link)
(Managing Motor Vehicle Reports Link)
(Managing Property Damage Link)
(Managing Environmental Damage Link)
(Managing Security Threats Link)
Report Management Tools
The other tiles in the menu access optional tools with specific functionalities to enhance the reporting process. For more details on the functions of each of these tools, click on the link below: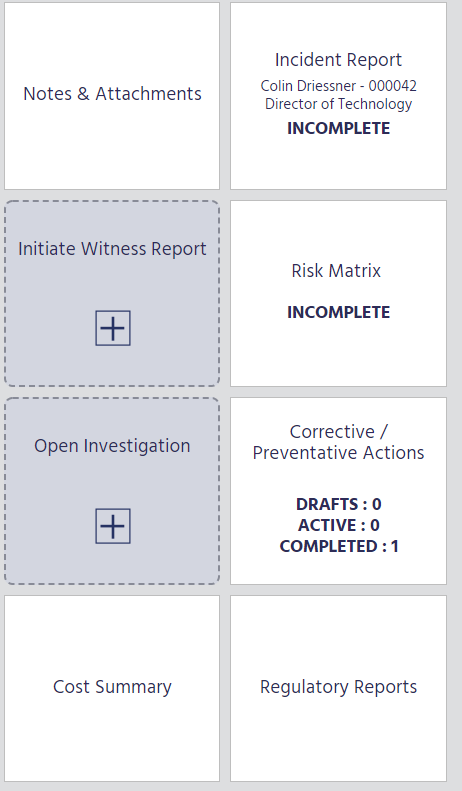
(Corrective/Preventative Actions Link)
NOTE: Depending on the report type, some of these options on the Report Management Tile menu may not be available.
Administrative Options
At the top right of the page, you will see four options: Generate Summary, Print All, Close Incident, and Delete Report.
-png.png)
Generate Summary
For more instructions on how to generate a summary, click here.
Print All
You have the option to print the following sections of the report: Statement, Risk Matrix, Investigation, Corrective/Preventative Action, Cost Summary, and Notes.
- To print an entire report, click Print All.
- A pop-up window will appear that lists the printable sections.
- Select the sections of the Report that you would like to print by clicking and highlighting each one. You may select more than one section (Using a PC, press and hold the Ctrl key while clicking your selections. Using a Mac, press and hold the Command key while clicking your selections.)
- Once all your desired selections are highlighted, click Print Selected.
- Your computer will open a new page with the sections of the report that you selected to print.
- Use your computer's printing options to print the page.
To Save Report as a PDF
- Click Print All at the top right-hand corner of your screen
-png.png?width=594&name=Blank%20diagram%20-%20Page%201%20(48)-png.png)
- Select the Section or Sections you would like to print by pressing CTRL + Select with your mouse
-png.png?width=422&name=Blank%20diagram%20-%20Page%201%20(51)-png.png) 3. Click on Print Selected
3. Click on Print Selected
4. Right-click with your mouse anywhere on the page and select the Print option. Once open, select from the drop-down menu and choose to Save as PDF for the Destination
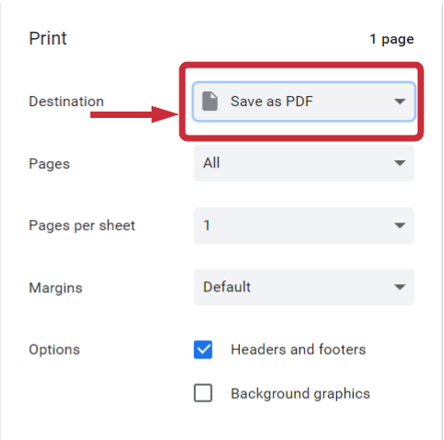 NOTE: After clicking a management tool tile from the menu on the left, the details of that reporting tool will open on the right of the page. You have the option of printing that specific section by clicking the printer icon found on the top right.
NOTE: After clicking a management tool tile from the menu on the left, the details of that reporting tool will open on the right of the page. You have the option of printing that specific section by clicking the printer icon found on the top right.
Delete Report
- To delete the Report, click Delete Report.
- A pop-up window will appear, “Are you sure you’d like to delete this incident?”
- If you are sure you would like to delete the report, click Yes.
- If you do not want to delete the report, click No and you will be returned to the Report Management page.
