Once your report is complete, you can generate a summary of the report that you can print, save as a pdf or email. This makes it easy to share the report summary with others!
Generate Summary
Once your report is complete, you can generate a summary of the report that you can print, save as a pdf or email. This makes it easy to share the report summary with others.-png.png) Generating a Summary
Generating a Summary
To generate a summary:
- At the top of the Report Management page, click on the text box, Generate Summary.
- A pop-up window will appear, Generate Summary.
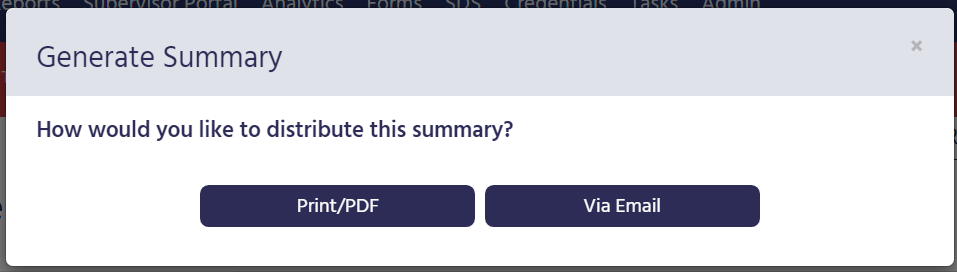
Including Photos
On the Generate Summary window, you will see Please select which photos to include. In this section, you will see thumbnail images of all photos that were submitted with this report, along with their description. To select which photos you would like to include with the summary, click the checkbox to the left of each photo.
Summary Distribution
Under the photos, you will see How would you like to distribute this summary? In this section, you can choose how you would like to distribute the report. You have two options on how to distribute the summary: Print/PDF or Via Email.
Print/PDF
- To print the summary report as a pdf, click Print/PDF.
- A summary of the report will appear in a new window tab on your computer.
- Use your computer’s printing functions to print the report.
- You can also use your computer’s functions to save the document as a pdf file.
- Return to the Report Management page by clicking the window tab Incident Management.
Via Email
- To email the summary report, click Via Email.
- A pop-up window will appear to Send Summary by Email and will ask, “Are you sure?”
- To distribute via email, click
- Your email will be sent to a pre-configured list of contacts listed under the Admin portal/Alerts & Notifications. For more information on how to configure your Alerts & Notifications, click here.
- If you do not want to distribute the report via email, click No and you will be returned to the Report Management page.
Date/Time Summary Generated
Once you have returned to the Report Management page, under the Generate Summary option, you will see “Summary last generated on” with a date/time stamp that the summary was last generated.
