Here is a look into estimated and actual costs and how to perform calculations for the cost summary in report management.
Without good cost information, a business operates in the dark. Sospes shines a light in the dark with Cost Summary calculations!
Cost Summary
When adding details to a report, you have the option of adding costs relating to the specific incident, both estimated and actual costs.
Under the Supervisor Portal tab, click on any report to navigate to the cost summary page.
-png.png)
To view the Cost Summary page, click on a report and then click the Cost Summary tile on the left-hand side of the page:-png.png)
-png.png)
On the right-hand side (pictured below), a cost summary screen will populate. This summary will calculate the estimated and actual costs that were included in the report.
These costs can then be tracked and analyzed to give further insight into how much you’re spending on specific injuries, aggregate injury types, and medical providers over time.
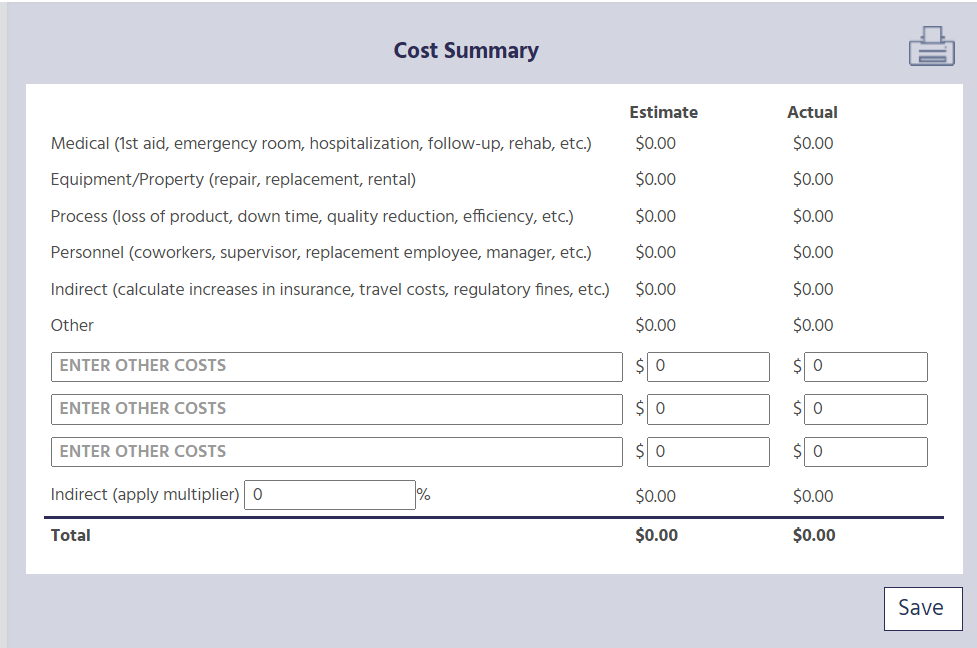
If actual costs or cost estimates were already added to the report details, you will see a summary of each type of cost listed on this page:
• Medical (first aid, emergency room, hospitalization, follow-up, rehab, etc.)
• Equipment/Property (repair, replacement, rental)
• Process (loss of product, downtime, quality reduction, efficiency, etc.)
• Personnel (coworkers, supervisor, replacement employee, manager, etc.)
• Indirect (calculate increases in insurance, travel costs, regulatory fines, etc.)
• Other If costs have been added to this summary, you will see a total for both estimate and actual costs at the bottom of the page.
Completing the Cost Summary
If there are additional estimates or actual costs that need to be added to the report, they can be added on this page.
-png.png)
• To enter other costs associated with your report, click the text box ENTER OTHER COSTS and type the description of the cost.
• You have the option to enter the estimated cost of this line item. In the “Estimate” column, click the text box next to the $ on 0.00 and type the amount of the estimated cost.
• You have the option to enter the actual cost of this line item. In the “Actual” column, click the text box next to the $ on 0.00 and type the amount of the actual cost.
• You can add up to three additional cost lines to the Cost Summary.
• After adding additional costs, the total at the bottom will automatically be updated.
Indirect Costs
If you would like to add an indirect cost related to the report, click on the 0 in the text box next to Indirect (apply multiplier) and enter the indirect cost as a percentage using your computer’s number keyboard.
-png.png)
You can also click the right-hand side of the text box and use the arrow up and arrow down option to select the indirect number.
Saving the Cost Summary
To save your changes, click Save on the bottom right-hand corner of the page.
Printing Cost Summary
To print the Cost Summary, click the printer icon found on the upper right-hand corner of the page and follow your computer’s printing directions.
-png.png?width=621&name=Blank%20diagram%20-%20Page%201%20(12)-png.png)
