Learn how to manage environmental damage reports including accessing incident report details, managing reports, tracking costs and tracking regulatory agencies that received the report.
Managing Environmental Damage
When managing an Incident Report, you can review the information previously submitted through the Supervisor Portal. You also have the capability of adding important details to the report. For an Environmental Damage report, you can add additional information specifically related to this kind of report.
-png.png)
Accessing Incident Report Details
From the Report Management menu, the second tile from the left will be labeled Incident Report. On this tile, you will see the name of the person that submitted the report and their job title. Under this information, you will see INCOMPLETE. Once the report has been closed, this will change to COMPLETE. For more information on closing a report, click here
To see the report details and to add information, click the Incident Report tile. The details of the report will appear on the right of the page.
-png.png)
Managing Environmental Damage Reports
The first portion of the Incident report will display information that was submitted in the original report. If the report included an environmental damage incident, you will see the heading Environmental within the Incident report summary. Below this heading, you will see the information that has already been submitted for the report.
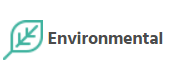
At the end of the previously completed section, you will see a series of questions to answer. If a question is not applicable, leave it blank.
Was there any waste disposal involved in the cleanup?
Depending on if there was any waste disposal involved in the cleanup, click either Yes or No. If you select Yes:
- An additional text box will appear below What type of waste disposal took place?
- Click the text box and type your answer.
Was this release reported to an agency?
Depending on if this release was reported to an agency, click either Yes or No.
If you select Yes an additional section will appear below Regulatory Agencies.
If you have already added Regulatory Agencies to your Sospes environment through the Admin tab, the agency details will be auto-populated depending on which agency you select. To do this:
- Under Regulatory Agencies, click Add New Agency.
- Below Name*, click on PLEASE SPECIFY and a dropdown list of agencies will appear.
- Scroll through the list and then click on the agency you would like to select.
- You can also search the list of agencies by clicking SEARCH next to the search icon and typing the name of the agency until it appears in the list.
- Select the name of the agency that received a report of the release.
- Contact Name, Email, and Phone may be auto-populated in the next three sections.
- However, if Contact Name is blank, you will be required to provide this information by clicking the text box and typing the name of the contact.
- Adding additional information to blank text boxes for Contact Email and Contact Phone are optional.
- Next to Contact Date, select the date of when the agency was contacted regarding this incidence. To do this:
- Click on MM/DD/YYYY in the text box and type the date in this format. OR
- Click the calendar icon to the right and select the date of contact and then clicking OK.
- Under Notes, click the text box and type any additional information you may have about this specific agency. This is optional.
- At the bottom of this section, click Save Agency.
If you do not have any saved Regulatory Agencies in your Sospes environment, or the agency that was contacted for this incident has not already been saved under Regulatory Agencies, you can add new agency information. To do this:
- Under Regulatory Agencies, click Add New
- Under Name* click PLEASE SPECIFY and a dropdown list will appear.
- Click +Add New.
- Next to Agency Name*, click the text box and type the name of the specific agency that was contacted.
- Next to Contact Name, you will be required to provide this information by clicking the text box and typing the name of the contact.
- Adding additional information to blank text boxes for Contact Email and Contact Phone are optional.
- Next to Contact Date, select the date of when the agency was contacted regarding this incidence. To do this:
- Click on MM/DD/YYYY in the text box and type the date in this format.
OR - Click the calendar icon to the right and select the date of contact and then clicking OK.
- Click on MM/DD/YYYY in the text box and type the date in this format.
- Under Notes, click the text box and type any additional information you may have about this specific agency. This is optional.
- At the bottom of this section, click Save Agency.
NOTE: To add Regulatory Agencies to your Sospes environment so that information can be auto-populated in this section, click here for directions.
Were there any affected landowners?
Depending on if there were any affected landowners, click either Yes or No.
If you select Yes:
- A new text box will appear below, Landowner’s name and contact information.
- Click the blank text box and type in the landowner’s name and contact information, if available.
Costs – Environmental
In this section, you can enter both the estimated and actual costs associated with the environmental damage, if any. You can enter costs for the following categories:
- Equipment/Property (repair, replacement, rental)
- Process (loss of product, downtime, quality reduction, efficiency, etc.)
- Indirect (calculate increases in insurance, travel costs, regulatory fines, etc.)
- Other
For each line item that has a cost, click on the blank text box next to $ and enter the amount using your computer’s numerical keyboard. If there is no cost associated with a line item, you can leave it blank. The totals for each category will appear at the bottom of each column for both estimated and actual costs.
Suggested Improvements
The initial Incident Report will have a section for suggested improvements which you can review here.
Saving Reports
Once all questions have been reviewed and completed, click Save.
Printing Reports
To print the Close Call Report, click the printer icon at the top right-hand corner of this page and then follow your computer’s printing instructions.
Editing Reports
To edit any portion of the report that was originally submitted in the initial report:
- Click on the edit icon found at the top left-hand corner of this page.
- Once changes have been made, click Save at the bottom of the page.
- To exit editing mode without saving changes, click the “X” at the top-right corner of the report. A pop-up window will appear, “Do you want to save the report?”
- Click Yes to save your changes or No to not save your changes.
Additional Questions for Other Types of Incidences
If other types of incidences were selected in the initial report, additional questions may be generated on this page to review and complete.
For more information on managing the different types of Incidence Reports, click the links below.
(Link to Managing Motor Vehicle Reports)
