Learn how to manage corrective/preventative action reports including creating an action, assigning an action, adding photos and assigning a target completion date. Learn the difference between active actions and completed actions.
Corrective/Preventative Actions
From the Report Management page, you have the option to review corrective/preventative actions that have already been assigned and completed, as well as add additional actions to the report. This allows you to keep track of all actions that have been assigned for this incident and what has been completed.-png.png?width=206&name=Blank%20diagram%20-%20Page%201%20(40)-png.png)
Corrective/Preventative Actions
To review and edit the corrective/preventative actions from the Report Management page, click on the tile Corrective/Preventative Actions. This will open a page to the right where you can create a new action, review active actions and review completed actions.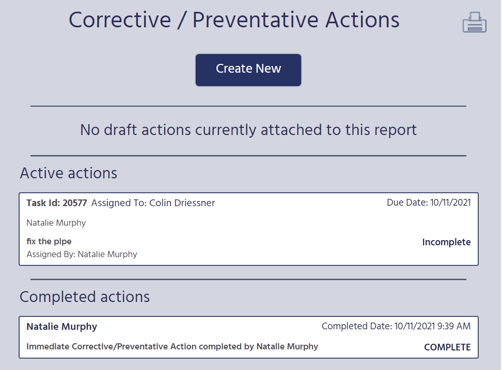
Create a New Action
To create a new action for this incident:
- Click Create New at the top of the page.
- A window will appear, Create Corrective/Preventative Action, that will ask, “Which would you like to do?”
- You can select Assign a New Action or Document a Completed Action.
Assign a New Action
If you would like to assign a new action tied to this incident:
- Click Assign a New Action and a new page will appear to complete.
- Below Title, click on the text box and type the subject title of the action you would like to create.
- Below Issue Statement (Why should this be done), click on the text box and type the details as to why this action needs to be completed.
- Below Priority, click on Unassigned in the text box and a drop-box will appear. Click on your selection to determine the level of priority for this action: Unassigned, None, Low, Moderate, High or Critical.
- Below Corrective/Preventative Action, click on the text box and type a description of the action that needs to be taken for this incident.
- Below Estimated Cost, click on the “0” and type the estimated cost for the action, if available.
- Below Actual Cost, click on the “0” and type the actual cost for the action, if available.
Adding Photos to a New Corrective/Preventative Action
To add a photo to the new action:
- Below Photos, click UPLOAD PHOTOS to add photos previously saved to your computer’s photo library.
- You also have the option to click SELECT PHOTO FROM REPORT. A pop-up window will appear with photos that have previously been added to the report. Click the check box next to the photo you would like to add and then click
- The photo will appear with a description text box to the right. You can keep the previous description or if you would like to change the description, click to highlight the text and then type a new description in the text box.
- To remove photos, click the red “X” below the photo.
- A pop-up window will appear, “Are you sure you want to delete this image from the Corrective/Preventative Action?”
- To delete the photo, click To keep the photo, click No.
Assigning a Corrective/Preventative Action
To assign a corrective/preventative action to an employee:
- Below Assign To, click Please Specify and a drop-down list will appear with employee names.
- Scroll through the list and click the employee’s name to whom you would like to assign the new task.
- You can also search for a specific employee name by clicking SEARCH and typing in the name of the employee until it appears on the list and then clicking the name.
- Each time an action is assigned to a specific person, they will receive notifications to remind them to complete the task.
NOTE: The “Active” tasks that have not yet been completed will appear on the Corrective/Preventative Actions tile and also on the Corrective/preventative Actions page under Active actions.
Assigning a Target Completion Date
To assign a target completion date to the corrective/preventative action:
- Below Target Completion, select the date that the action is to be completed. A target completion date must be assigned to complete the new task.
- To do this, click on the MM/DD/YYYY and type the target date using the format MM/DD/YYYY.
- You can also select the target date by clicking the calendar icon to the right of the text box. A pop-up window will appear with a calendar.
- To the right of the month displayed, click the forward arrow until the month you would like to select appears.
- To go back to a previous month, click the back arrow to the left of the month displayed.
- To select the year, click the forward button to the left of the year displayed.
- To go back to a previous year, click the back arrow to the left of the year displayed.
- Once the month and year have been selected, click the day on the calendar and then click OK.
- To cancel your date selection, click CANCEL or the “X” in the top right-hand corner of the pop-up window.
Saving a Corrective/Preventative Action
To save your new action, click SAVE at the bottom of the page.
Deleting a Corrective/Preventative Action
To delete your new action:
- Click the “X” at the top right-hand of the page. A pop-up window will appear, “Do you want to save the changes?”
- If you do not want to save your changes, click No and you will be returned to a summary of the new action for this incident.
- If you would like to delete this new action, click REMOVE.
- A pop-up window will appear, “Are you sure you want to remove this Corrective/Preventative Action? This cannot be undone.”
- If you would like to delete the new action, click
- If you would like to save the new action, click No and you will be returned to a summary of the new action for this incident.
- Click EDIT to make changes and save the new action.
- Click SAVE at the bottom of the page.
Summary Page
After saving your new action, you will see a summary page of the action for this incident. You have three options at the bottom of the page: Edit, Complete Action or Close without Resolution:
Edit a Corrective/Preventative Action
To edit your action:
- Click EDIT and you will be returned to the new action page.
- After making changes, click SAVE at the bottom of the page.
Complete Action
To mark the action as complete:
- Click COMPLETE ACTION.
- On the next page, you will need to give additional notes or a reason for completing the task.
- Below Message, click the text box and type your reasons for completing the action.
- Then click COMPLETE. You will be returned to a summary of the new action for this incident.
Close Without Resolution
If the action has not been resolved, but you would like to close the action:
- Click CLOSE WITHOUT RESOLUTION.
- A pop-up window will appear, “Please provide the reason you are closing this Corrective/Preventative Action.”
- Click the text box and type the reason the action is being closed.
- To submit your answer, click Ok.
- To cancel this action, click Cancel.
Document a Completed Action
If you would like to document a completed action:
- From the Corrective/Preventative Actions page, click Create
- A pop-up window will appear, “Which would you like to do?”
- Click Document a Completed Action and a new page will appear.
- Below Title, click on the text box and type the subject title of the completed action.
- Below Issue Statement (Why should this be done), click on the text box and type the details as to why this action needed to be completed.
- Below Priority, click on Unassigned in the text box and a drop-box will appear.
- Click on your selection to determine the level of priority for this action: Unassigned, None, Low, Moderate, High or Critical.
- Below Corrective/Preventative Action, click on the text box and type a description of the completed action for this incident.
- Below Estimated Cost, click on the “0” and type the estimated cost for the action, if available.
- Below Actual Cost, click on the “0” and type the actual cost for the action, if available.
Adding Photos to a Completed Action
To add a photo to the completed action:
- Below Photos, click UPLOAD PHOTOS to add photos previously saved to your computer’s photo library.
- You also have the option to click SELECT PHOTO FROM REPORT. A pop-up window will appear with photos that have previously been added to the report. Click the check box next to the photo you would like to add and then click
- The photo will appear with a description text box to the right. You can keep the previous description or if you would like to change the description, click to highlight the text and then type a new description in the text box.
- To remove photos, click the red “X” below the photo.
- A pop-up window will appear, “Are you sure you want to delete this image from the Corrective/Preventative Action?”
- To delete the photo, click To keep the photo, click No.
Assigning Completed By
To assign the employee that completed the task:
- Below Completed By, click Please Specify and a drop-down list will appear with employee names.
- Scroll through the list and click the employee’s name to whom you would like to assign the new task.
- You can also search for a specific employee name by clicking SEARCH and typing in the name of the employee until it appears on the list and then clicking the name.
Saving a Completed Corrective/Preventative Action
To save a completed action, click SAVE AND COMPLETE at the bottom of the page and you will see a summary page of the action for this incident.
Deleting a Completed Action
To delete the completed action:
- Click the “X” at the top right-hand of the page.
- A pop-up window will appear, “Do you want to save the changes?”
- If you do not want to save your changes, click No and you will be returned to a summary of the completed action.
- If you would like to save the new action, click Yes and you will see a summary page of the action for this incident.
NOTE: To return to the Corrective/Preventative Actions page, click on the Corrective/Preventative Actions tile on the left-hand side of the page.
Active Actions
From the Corrective/Preventative Actions page, you can view Active Actions, what has been assigned, who they have been assigned to and the date that the action is due. The active actions will be labeled “Incomplete” in the lower right-hand text box of each action.
Opening an Action
To open an active action, click on the text box containing the details of the action. From this next page, you have the option of editing the action and then completing the action or removing it from the report.
Deleting an Action
To delete the action from the report:
- Click REMOVE.
- A pop-up window will appear, “Are you sure you want to remove this Corrective/Preventative Action? This cannot be undone.”
- If you would like to delete the action, click Ok.
- If you would like to save the action, click No.
Editing an Action
To edit an action from the report:
- To edit the action, click EDIT.
- Make any necessary changes to the action page.
- Click SAVE.
- You will be taken to a summary page of the action for this incident.
Summary Page
After viewing the active action, you will see a summary page of the action for this incident. You have three options at the bottom of the page: Edit, Complete Action or Close without Resolution:
Edit a Corrective/Preventative Action
To edit your action:
- Click EDIT and you will be returned to the new action page.
- After making changes, click SAVE at the bottom of the page.
Complete Action
To mark the action as complete:
- Click COMPLETE ACTION.
- On the next page, you will need to give additional notes or a reason for completing the task.
- Below the Message, click the text box and type your reasons for completing the action.
- Then click COMPLETE. You will be returned to a summary of the new action for this incident.
Close Without Resolution
If the action has not been resolved, but you would like to close the action:
- Click CLOSE WITHOUT RESOLUTION.
- A pop-up window will appear, “Please provide the reason you are closing this Corrective/Preventative Action.”
- Click the text box and type the reason the action is being closed.
- To submit your answer, click Ok.
- To cancel this action, click Cancel.
Completed Actions
From the Corrective/Preventative Actions page, you can view completed actions, what the actions was, whom it was assigned to, and the date it was completed. The completed actions will be labeled “COMPLETE” in the lower right-hand text box of each action.
To view the details of the completed action, click on the text box containing the details of the action.
Printing the Corrective/Preventative Actions
Any page of the Corrective/Preventative Actions section can be printed by clicking the printer icon found on the top right-hand of each page. This will open that particular section of the report in a new window where you can use your computer’s printer functions to print the page.
