Learn how to manage property damage reports including incurred costs, accessing incident report details, and how to edit/save/print a report.
Managing Property Damage
Accidents happen occasionally and they are always so unfortunate. Workplaces should have property damage incident report forms that are specifically for recording details of property-related damages that occur at facilities, which can be easily captured in Sospes.
The purpose of these reports is to document the exact details of the occurrences in the workplace when they're still fresh in the minds of the individuals who witnessed the event in question. These forms must be filled out as soon as the incident occurs but after the situation has stabilized to capture the accurate details into the report as possible.
When managing an Incident Report, you can review the information previously submitted through the Supervisor Portal. You also have the capability of adding important details to the report.
Accessing Incident Report Details
From the Report Management menu, the second tile from the left will be labeled Incident Report.
-png.png?width=430&name=Blank%20diagram%20-%20Page%201%20(18)-png.png) On this tile, you will see the name of the person that submitted the report, their employee ID number, and their job title. Under this information, you will see INCOMPLETE. Once the report has been closed, this will change to COMPLETE. For more information on closing a report, click here
On this tile, you will see the name of the person that submitted the report, their employee ID number, and their job title. Under this information, you will see INCOMPLETE. Once the report has been closed, this will change to COMPLETE. For more information on closing a report, click here
To see the report details and to add information, click the Incident Report tile. The details of the report will appear on the right of the page.
-png.png?width=688&name=Blank%20diagram%20-%20Page%201%20(19)-png.png)
Managing Property Damage Reports
The first portion of the Incident report will display information that was submitted in the original report. If the report included property damage, you will see the heading Property within the Incident report summary. Below this heading, you will see the information that has already been submitted for the report.
At the end of the previously completed section, you will see a section to enter the costs associated with the property damage.
Costs – Property
In this section, you can enter both the estimated and actual costs associated with the property damage, if any.
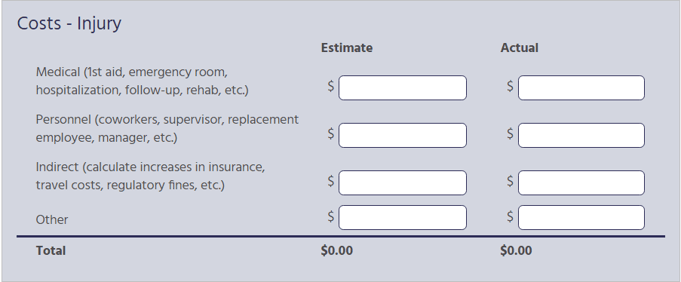
For each line item that has a cost, click on the blank text box next to $ and enter the amount using your computer’s numerical keyboard. If there is no cost associated with a line item, you can leave it blank. The totals for each category will appear at the bottom of each column for both estimated and actual costs.
Suggested Improvements
The initial Incident Report will have a section for suggested improvements which you can review at the bottom of the page.
Saving Reports
Once all questions have been reviewed and completed, click Save.
Printing Reports
To print the Incident Report, click the printer icon at the top right-hand corner of this page and then follow your computer’s printing instructions.
Editing Reports
To edit any portion of the report that was originally submitted in the initial report:
- Click on the edit icon found at the top left-hand corner of this page.
- Once changes have been made, click Save at the bottom of the page.
To exit editing mode without saving changes:
- Click the “X” at the top-right corner of the report.
- A pop-up window will appear, “Do you want to save the report?”
- Click Yes to save your changes or No to not save your changes.
Additional Questions for Other Types of Incidences
If other types of incidences were selected in the initial report, additional questions may be generated on this page to review and complete.
For more information on managing the different types of Incidence Reports, click the links below.
(Link to Managing Motor Vehicle Reports)
