Learn how to access observation report details, manage observations and save reports.
Managing Observations
When managing Observation Reports, you can review the information previously submitted. You also have the capability of adding important details to the report that can only be done through the Supervisor Portal.
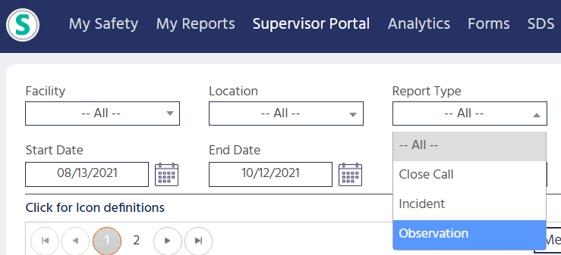
Accessing Observation Report Details
From the Report Management menu, the second tile from the left will be labeled Observation. On this tile, you will see the name of the person that submitted the report and their job title. Under this information, you will see INCOMPLETE. Once the report has been closed, this will change to COMPLETE. For more information on closing a report, click here
To see the report details and to add information, click the Observation tile. The details of the report will appear on the right of the page.
-png.png)
Managing Observations
The first portion of the Observation report will display information that was submitted in the original report. Scroll to the end of the report summary to the next question, “Was an asset involved with the report?”
Was an asset involved with the report?
Depending on if an asset was involved with the report, click Yes or No.
- If you click Yes, two text boxes with drop-down lists will appear.
- Click the text box PLEASE SELECT ASSET CATEGORY and scroll through the list until you see the asset category that applies to the report.
- Or click SEARCH and begin typing the category name until you see it appear in the list. The category that was selected will appear in the textbox.
- Click the text box PLEASE SELECT ASSET and scroll through the list until you see the specific asset that applies to the report.
- Or click SEARCH and begin typing the specific asset name until you see it appear in the list. The asset that was selected will appear in the textbox.
- The pre-populated information for this specific asset will appear below.
If you select, No, continue to Save.
Saving Reports
Once all questions have been reviewed and completed, click Save.
Printing Reports
To print the Observation Report, click the printer icon at the top right-hand corner of this page and then follow your computer’s printing instructions.
Editing Reports
If you have been assigned the Incident Editor role, you have the capability to edit submitted reports. To edit any portion of the report that was originally submitted in the initial report, click on the edit icon found at the top left-hand corner of this page. Once changes have been made, click Save at the bottom of the page.
To learn more about assigning roles in Sospes, click here
To exit editing mode without saving changes, click the “X” at the top-right corner of the report. A pop-up window will appear, “Do you want to save the report?” Click Yes to save your changes or No to not save your changes.
