Learn how to configure and set up alerts & notifications to optimize who receives which alerts and when.
Alerts & Notifications
Sospes allows you to manage alerts and reports that will notify users based on their assigned roles in the system.
Viewing Alerts & Notifications
- To view alerts and notifications, click Admin at the top of the page.
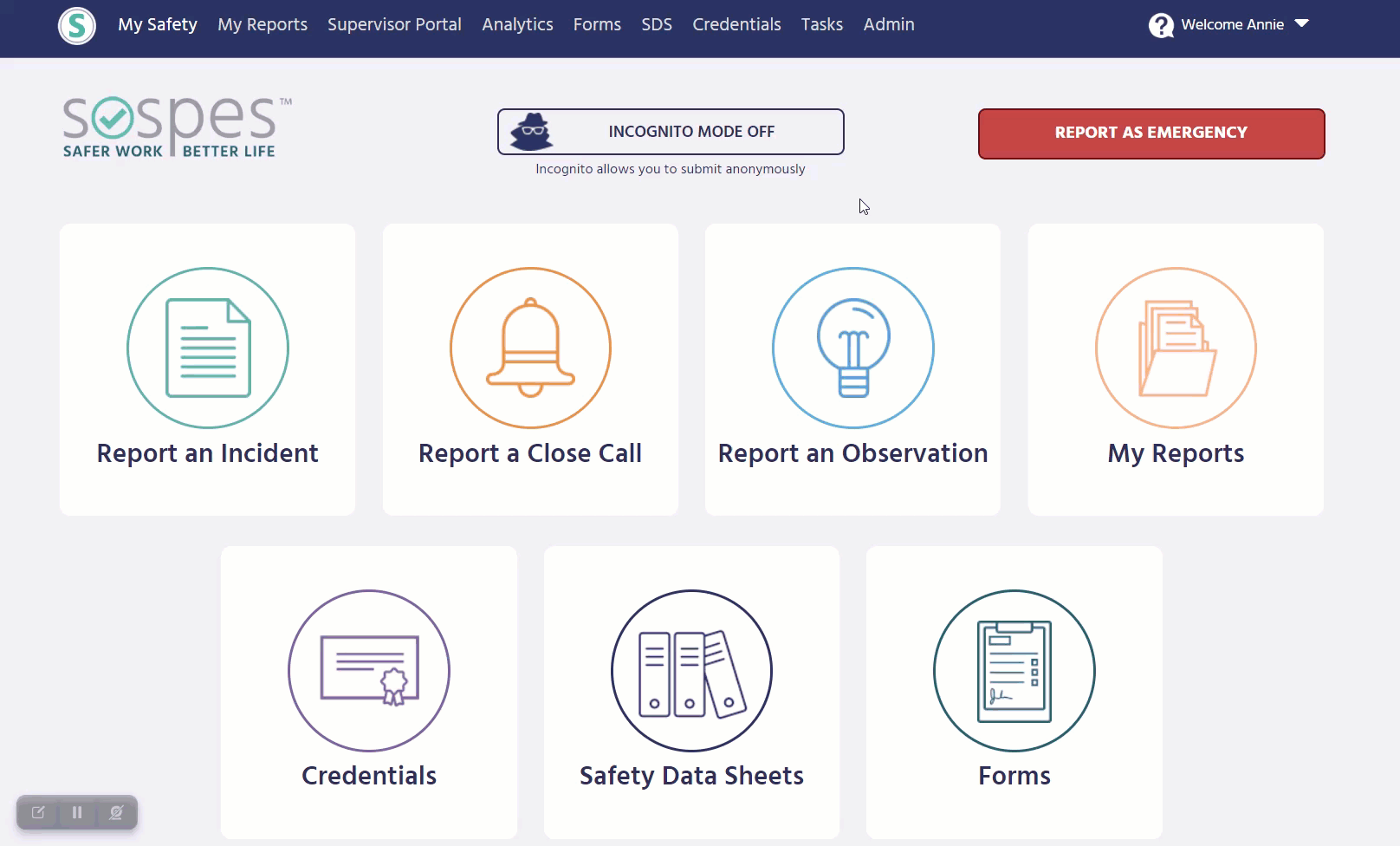
- Along the left-hand side of the page, click Alerts & Notifications
- You will see Select Alert Below with a list of alerts. Alerts that are enabled will show a green checkmark circle to the right. Alerts that are not enabled will show an empty circle to the right.
Selecting Alerts
- To configure the details of a specific alert, click the alert you'd like to edit. You will then see that alert highlighted in dark blue.
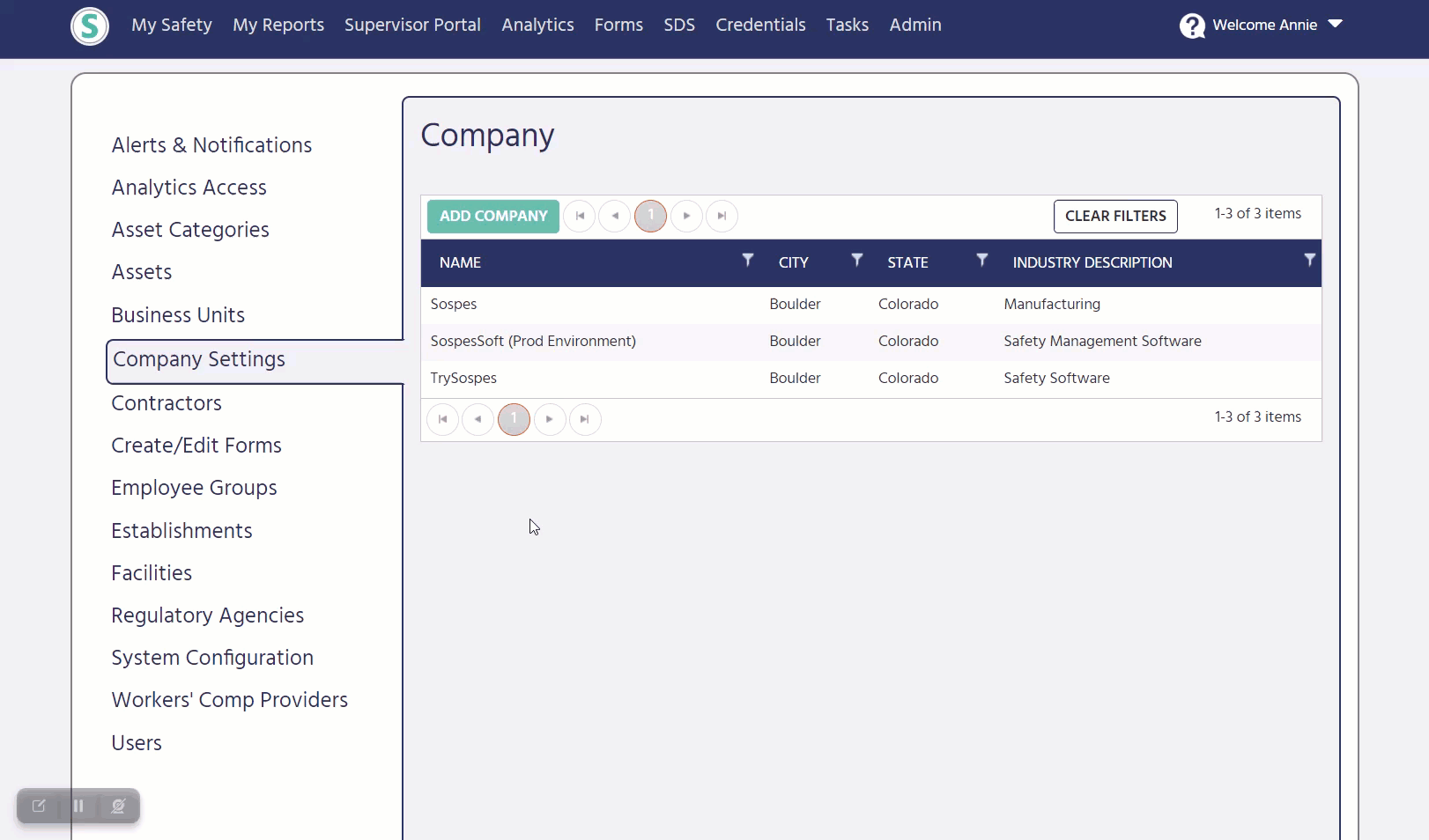
- To the right of the alert list, you will see the settings for the selected alert.
- A brief description of the alert functions will be below the alert heading.
Alert Details
Enabling/Disabling Alerts
In this section, you can enable or disable alerts for users with specific roles in the system.
- To enable or disable a selected alert, click the ON/OFF slider. The slider will appear green when enabled, or dark blue when disabled.
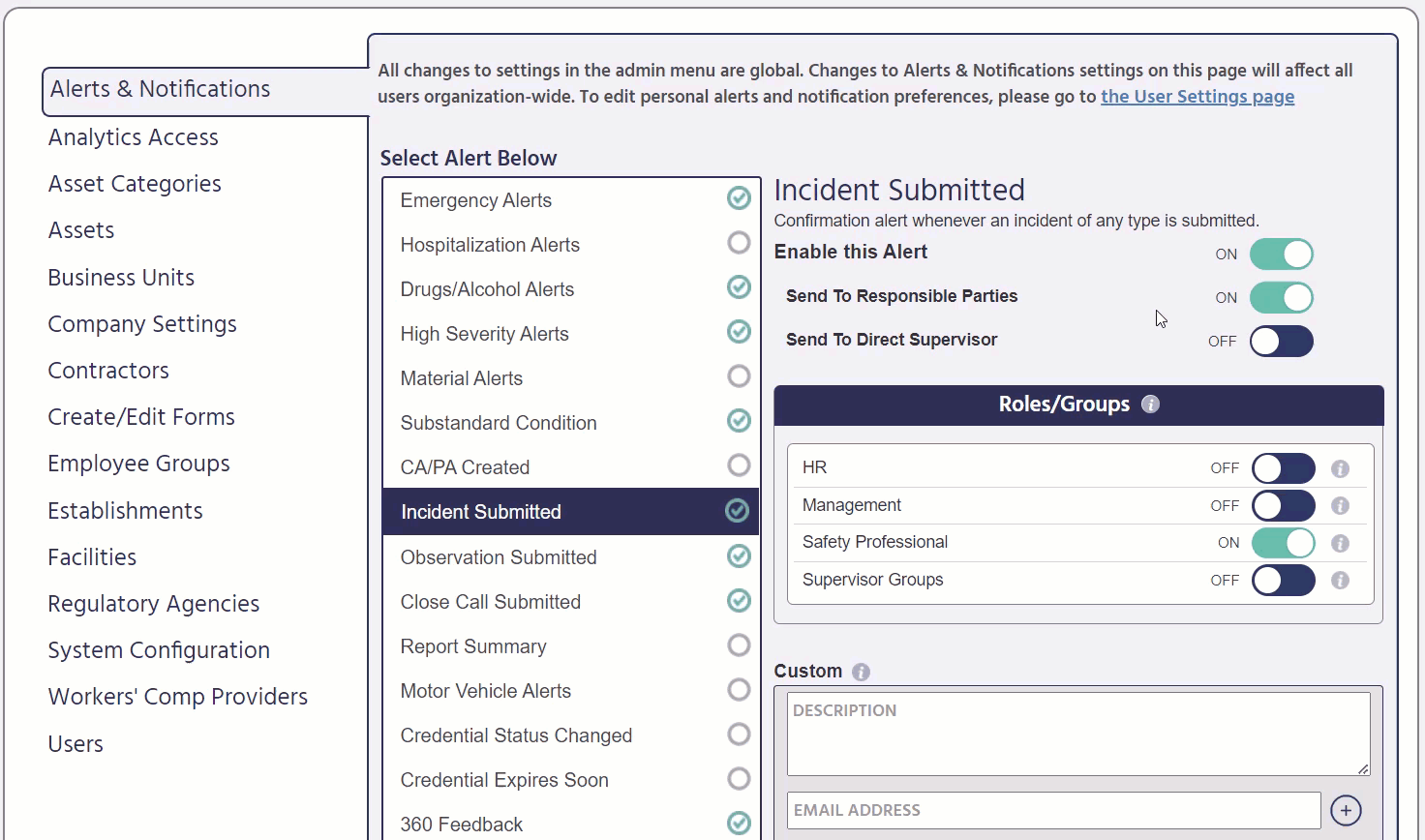
- After making your desired changes, click SAVE at the bottom of the page.
- You can also start over and clear out alert settings by clicking CLEAR at the bottom of the page.
Selecting Who Receives Alerts
In the alert details section, you can determine who will receive this specific alert. This is based on who has been assigned specific user roles in Sospes. View a quick guide on user roles and permissions in Sospes.
For every alert, you can determine who receives the alerts for the following roles:
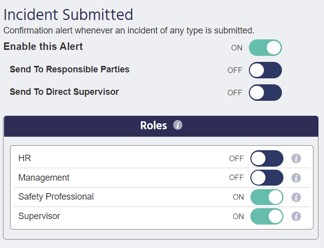 |
|
Please note: The only alert that can be assigned to All Users is the report summary alert. Report summaries can only be generated by safety professionals on the incident management page.
Custom Alerts
For every alert, there is the option of adding custom email addresses to receive that specific alert. For example, for Workers’ Comp Alerts, you could add the third party's email address that needs to automatically be notified when an injury is covered by Workers’ Compensation.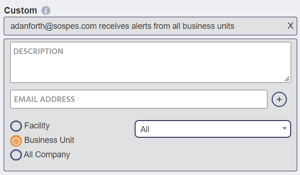
Add Custom Email
- Under Custom, click DESCRIPTION in the textbox below and enter a description for the custom email you would like to have received this alert. For example, “Third Party WC contact.”
- Click EMAIL ADDRESS and enter the email address and click the + symbol to add a specific email to the chosen alert.
Note: To remove a custom email address, click “X” to the right of the email address.
Custom Email Alerts from Facility, Business Unit, or All Company
You can also determine if you would like a customized email to receive alerts if they come from a specific facility, establishment, or the entire company.
- First, select facility, business unit, or all company.
- To the right, click All and a dropdown list will appear. Select the corresponding business unit or facility from the list. If you selected All Company, no drop-down will appear.
- Under Custom you will see the custom email address and where it receives alerts from. For example, “someone@company.com receives alerts from all business units."
- To remove the customized email address, click the “X” to the right of the custom email details.
- To save changes to alert details, click Save at the bottom of the screen.
NOTE: You can add multiple custom emails to an alert by repeating the previous steps.
(Additional and Optional Alerts & Notifications Settings - Supervisory Groups
(When a Supervisory Group is configured, under the Employee Groups tab, Admin users can enable alerts specific to the Supervisory Group. If these alerts are enabled, members are notified when certain reports are submitted for the specific facility (s) associated with the group. The different types of notifications received are determined by the configured settings located under Alerts & Notifications in the Admin Menu. Alerts must be turned on for the supervisor role in order for the Supervisory Group alerts to work.)
Learn more about Supervisor Groups in Sospes.
Common Alert Types
- Incident Submitted: Confirmation alert whenever an incident of any type is submitted.
- Observation Submitted: Confirmation alert whenever an observation of any type is submitted.
- Close Call Submitted: Confirmation alert whenever a close call report is submitted.
- Emergency Alerts: Alerts are sent every time the Emergency button is pressed.
- Motor Vehicle Alerts: Alerts are sent when a report is submitted that involves motor vehicles. This alert is triggered when a user selects Yes from the incident reporting page.
