Learn how to assign roles to licensed Sospes users and what each role accomplishes.
Navigating the Users Page:
User roles can only be edited from the Users page in the Admin menu. In order to access this page, you must have the Admin role.
- Go to the Admin page.
- From the Admin page, click Users to view the list of all users/employees currently in Sospes for your entire organization.
- The Users page allows you to search and filter for the specific user(s) based on Employee ID, First Name, Last Name, Job Title, Facility, or Direct Supervisor. This can be done by using the funnel icon to the right of the column header you wish to filter by.
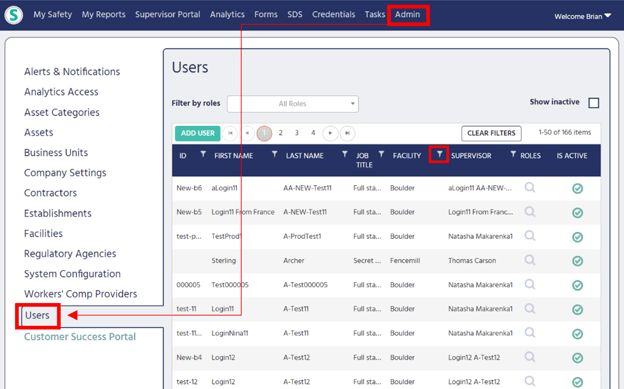
- You can filter the entire list by users who currently have a specified role by using the drop-down box at the top.
- To add a new role, select the desired role from under the Roles drop-down. Select the associated business unit (if applicable), and select the + sign.
- To remove a role, select the X symbol next to the role you want to remove.
- Once you've added or removed the desired roles, scroll down to the bottom of the page and select Save.
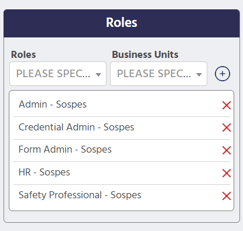
User roles are configurable permissions and groupings that determine what functionality, access, and notifications each individual Sospes user has access to. User roles help to organize your system, provide security, and ensure that the right people have access to the relevant functionality. Use this guide to help you determine which roles you should assign to users in Sospes.
Licensed Users (Base) – All licensed users by default have the ability to submit incidents, observations, close calls, and forms, view & search for SDS, and view their own credentials (depending on your organization’s current subscription).
Admin Roles
- Admin – Gives access to the entire admin menu. This is the highest level of access and should be reserved only for approved, competent users.
- Asset Manager – Gives access to assets and asset category management screen in the admin menu but no other admin functions.
- User Group Admin – Gives access to the Employee Groups management screen in the admin menu but no other admin functions.
Supervisor Portal Roles
- Safety Professional (BU Specific) – Gives access to the Supervisor Portal, all reports in the company, and the ability to complete reports.
- Supervisor – Gives access to the Supervisor Portal but only gives visibility to reports submitted by their direct reports (users who have this individual listed as their direct supervisor).
- HR (BU Specific) – This role gives the user access to the supervisor portal and all reports submitted within the associated business unit. This role can also be used for specific alerts & notifications.
- Incident Editor – Gives the ability to edit and delete reports in the Supervisor Portal but DOES NOT give you access to reports like the other Supervisor Portal roles. This should be used in combination with one of the above roles.
- *HR (BU Specific) - Only users with this role will be able to see Observations with the Security/Social Concern observation tag selected in the Supervisor Portal.
- *Supervisor Group - If a user is part of a Supervisor group they may have additional access to reports in the Supervisor Portal based on Facilitie(s) associated with the group. This can be configured in the Admin menu under "User Groups". *Users must have the Supervisor role to be a part of a Supervisor group.
Form Module Roles:
- Form Admin – Gives the ability to create and edit forms for the entire company.
- Form Approver – Any user with this role will receive a notification whenever a form that requires approval is submitted and will require them to either approve or reject the form in order for it to be marked as “Completed”.
- Form Deletion – Allows users to delete or reopen submitted forms.
- Safety Professional (BU Specific) - This gives the user access to view all currently open forms for their immediate business unit.
Tasks Module Role:
- Task Manager (BU Specific) - Gives a user the ability to oversee and manage all tasks associated with their specific business unit(s). They can update, complete, or reassign tasks to other users.
- Supervisor - Gives a user the ability to view tasks assigned to their direct reports.
- *Supervisor Group - If a user is part of a Supervisor group they may have additional access to tasks in the Tasks module based on Facilitie(s) associated with the group. This can be configured in the Admin menu under "User Groups". *Users must have the Supervisor role to be a part of a Supervisor group.
Credential Module Role(s):
- Credential Admin – Allows users to create credentials, assign them to groups, to update, revoke, and suspend or renew credentials for all employees. This also gives the user access to the Credential Overview page.
- Supervisor & Safety Professional (BU Specific) - This gives the user access to the Credential Overview page.
Safety Data Sheets Module Role(s):
- SDS Admin – Allows users to handle all the management of Safety Data Sheets, which includes approving SDS requests and access to the SDS Admin page.
Other Roles:
- Event Creator – This role allows a user to create and delete recurring or one-time events from the Sospes calendar.
- Management (BU Specific) – This role is primarily used for Alerts & Notifications uses. It grants no additional access but gives an extra option to configure.
- Analytics Access – Access to view the analytics page is managed on the Analytics Access page within the admin menu. This is different from a role.
Let’s Get Better Together!
-2.png?width=255&height=117&name=Sospes%20Logo%20(1)-2.png)
