Learn how to credential multiple employees simultaneously using the credential manager in Sospes
If you are just getting started with the Credential Manager, check out How to use the Credential Manager to learn the basics of how to use the Credential Manager in Sospes.
To access the credential module, log in to Sospes at go.sospes.com. Once logged in, select the Credentials icon on the home page, or ‘Credentials’ on the top bar.
Once on the Credentials page, select Open Credential Manager in the upper-right-hand corner.
You will see multiple options on the left-hand side of the page. Select Credential Multiple Employees.
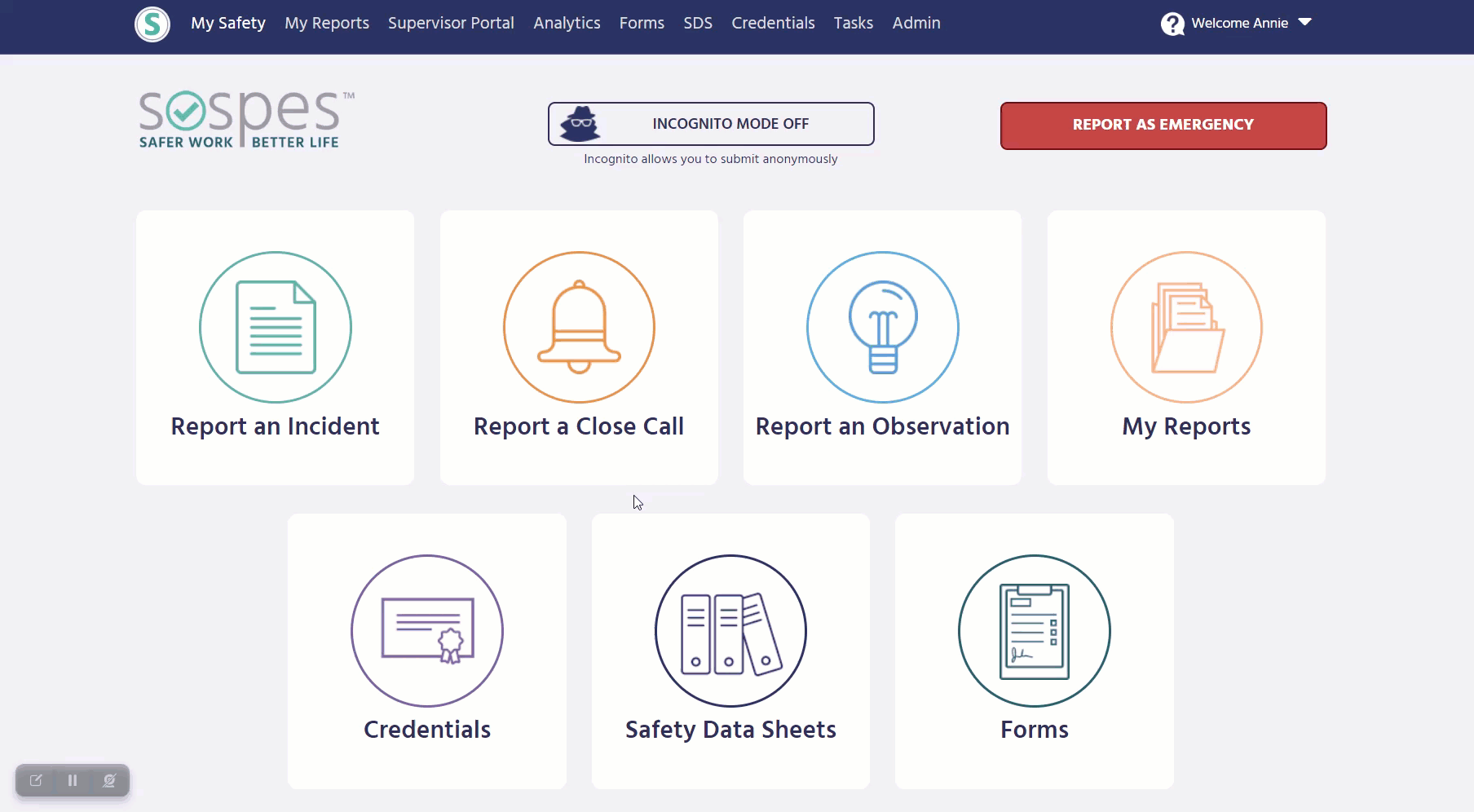
From the drop-down menu, choose which credential you would like to work with. This will allow you to edit more than one employee’s credentials simultaneously. Then select NEXT.
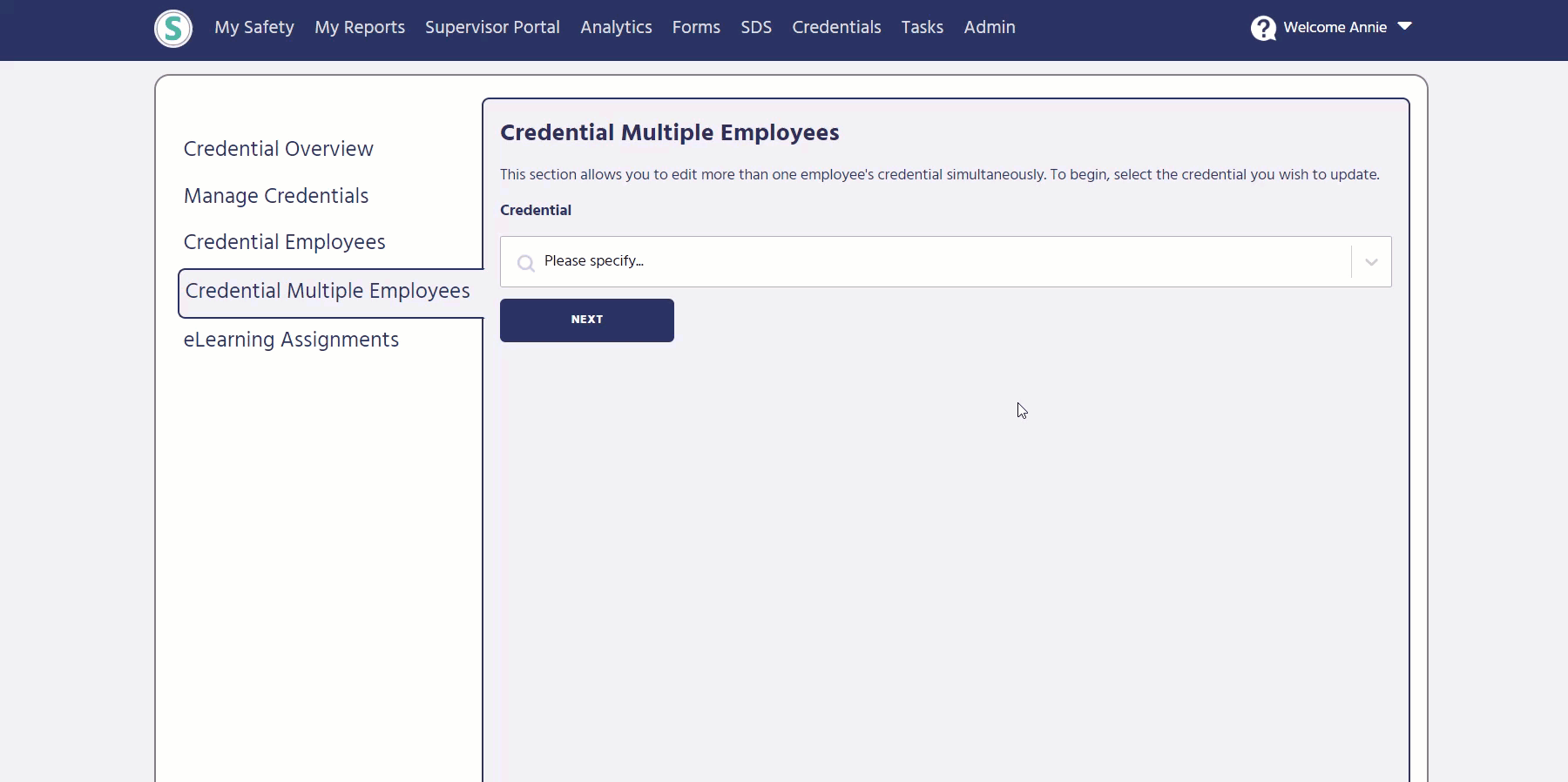
- On the right-hand side, select which employees you’d like to edit, you can also select Check All to edit all employees assigned this credential. Once you’ve chosen the employees you’d like to edit, select Next.
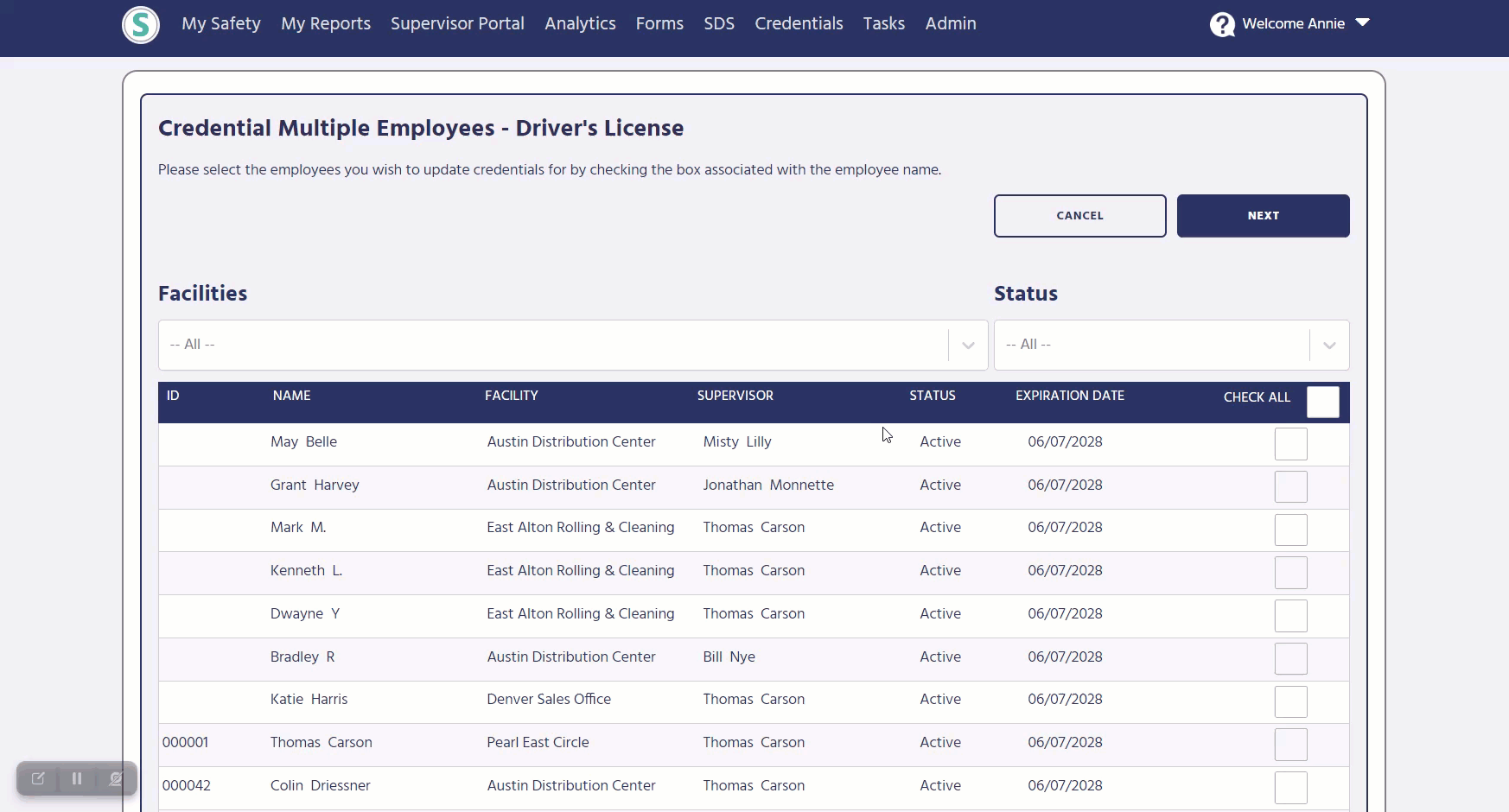
Note: To view step-by-step instructions on how to Credential Multiple Employees simultaneously, select Instructions. This will open the instructions on how to use this module. Once you are done reading the instructions, select Close Instructions to hide the instructions.
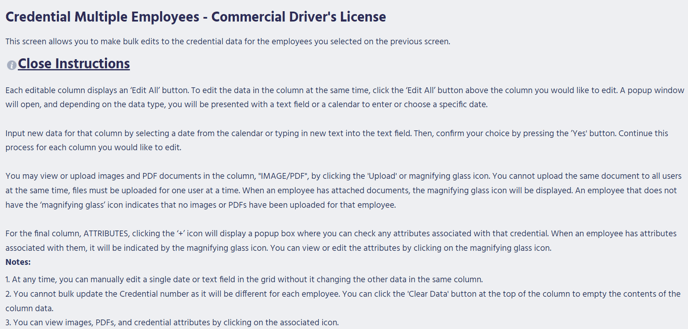
-
- Credential #: This column cannot be mass updated as each credential # must be unique. Employees cannot share credential #s. To clear this entire column, select ‘CLEAR ALL’. Otherwise, click on each employee’s individual text field to edit a singular field.
- Credentialed: Add the date the employee was credentialed. Click on each employee’s individual text field to edit a singular date. To credential all employees with the same date simultaneously, click ‘EDIT ALL’ at the top of the column. Enter the date and select ‘Yes’.
- Expiration: Add the expiration date for this credential. Click on each employee’s individual text field to edit a singular date. To apply the same expiration date to the entire column, click ‘EDIT ALL’ at the top of the column. Enter the expiration date and select ‘Yes’.
- Credentialed By: Add the name of the user credentialing employees. Click on each employee’s individual text field to edit a singular field. To apply the same name to every employee, click ‘EDIT ALL’ at the top of the column. Enter the name of the user who is credentialing the employees and select ‘Yes’.
- Issued By: Add which business or entity issued this credential. Click on each employee’s individual text field to edit a singular field. To apply the same name to every employee, click ‘EDIT ALL’ at the top of the column. Enter the name of the business or entity that issues this credential and select ‘Yes’.
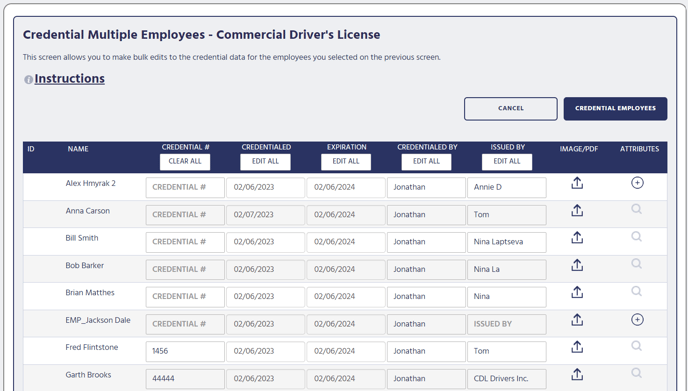
- Drag and drop files or upload them from your computer directly. Once you’re done uploading, select SAVE.
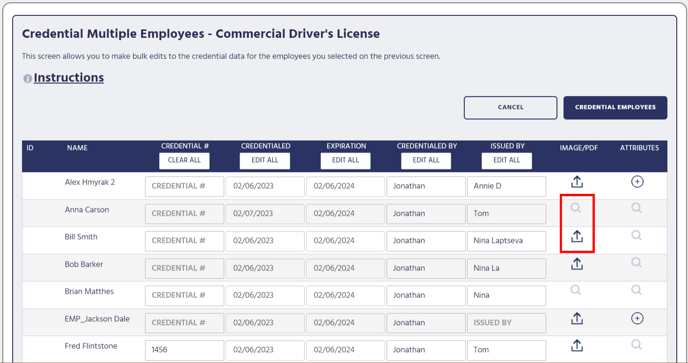
Once the imagines or PDFs have been uploaded, make sure to click the save button.
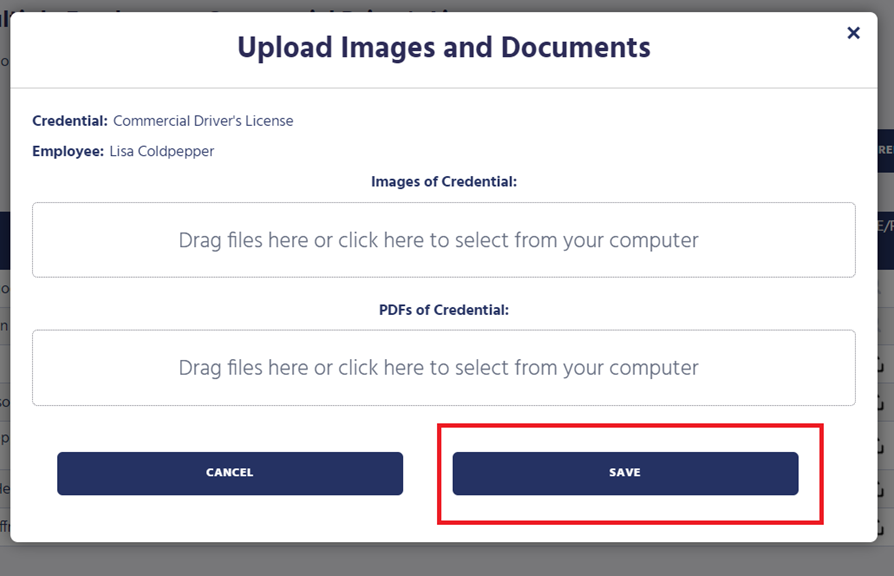
- If an employee already has attributes associated with that credential, you will see a magnifying glass icon. If the employee has no attributes associated with that credential, you will see a ‘+’ sign icon. You may click either the magnifying glass or the + sign to add/edit a specific employee’s attributes. Once done, click Yes.
.png?width=688&height=251&name=My%20project-1%20(24).png)
Once you have added all attributes click Yes to save the selections.
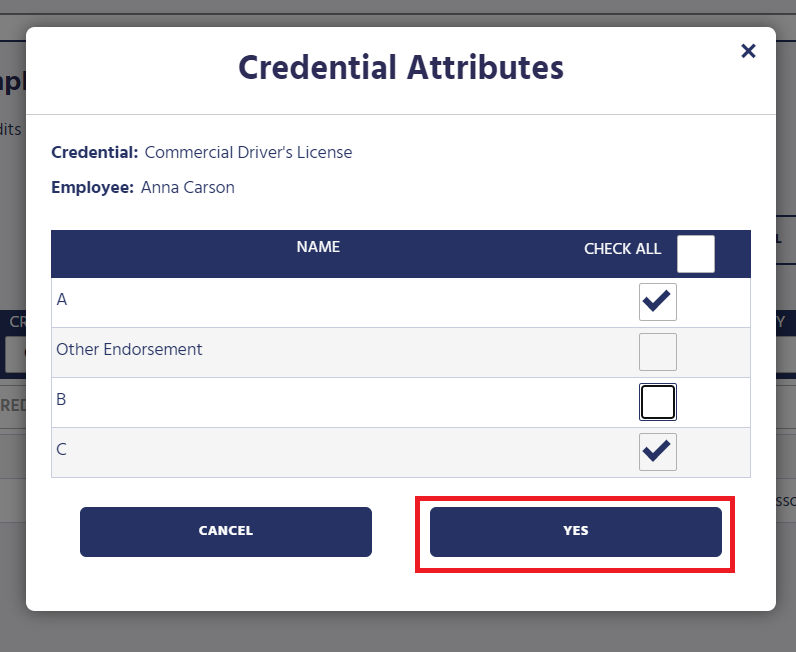
.png?width=688&height=183&name=My%20project-1%20(25).png)
