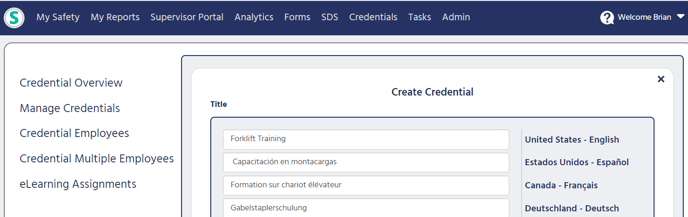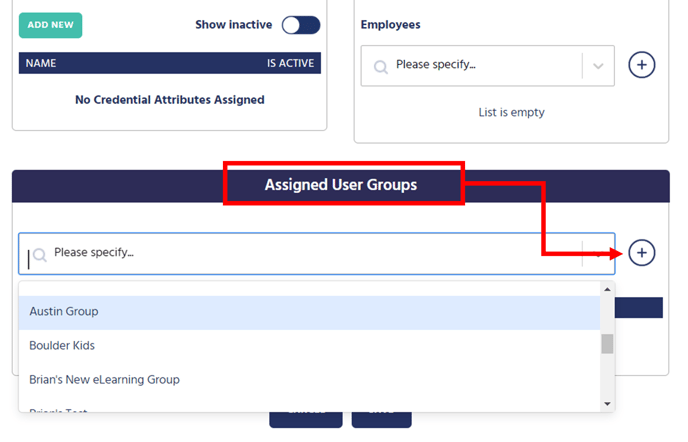The Credential Manager gives you the ability to manage employee credentials, assign credentials to specific employee groups and add important details to completed credentials.
How to Access the Credential Manager Page
The Credential Manager allows Credential Admins to create, assign and edited Credentials in Sospes. The Credential Manager is available on web version of Sospes (go.sospes.com) from the Credential Overview page (Click Credentials). Only users with the Credential Admin role will see the Open Credential Manager option in the top right corner of the page.
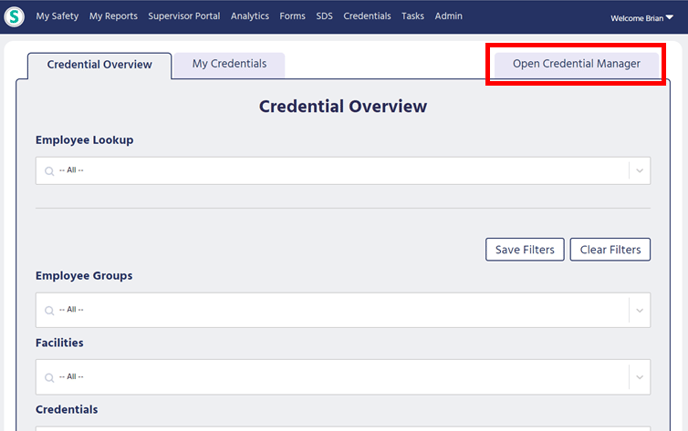
Introduction to the Credential Manager
Credential Manager has two sections:
- Manage Credentials
This allows you to manage and create the types of credentials that users can be assigned. This is also where you will assign said credentials to employees via groups. - Credential Employees
This is where you change the status of individual credentials for specific employees. (i.e. Renew, Revoke, Expire, etc.)
Manage Credentials
From this page you can:
- Create a new credential type
- Edit an existing credential type
- Archive a credential type
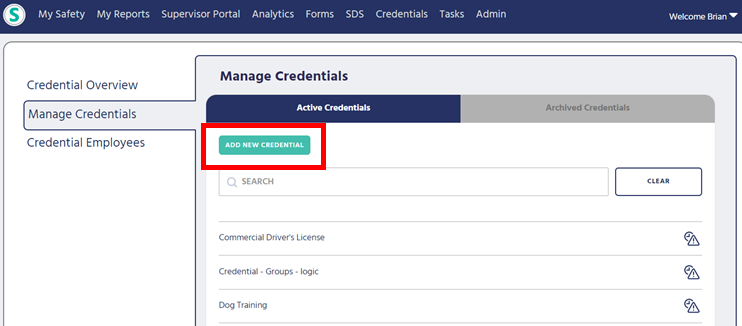
When creating or editing credentials you will need to complete the following steps:
- Create a Title: Every credential must have a title associated with it. This is how user will identify what it is. Examples: Driver's License, Forklift Certification, CPR
- Description: This allows credential admin to provide a brief overview with details regarding the attribute or certification associated with the credential type.
- How long is credential "Expiring Soon"?: This will determine when the "responsible parties" attached to the credential will be notified of upcoming expiring credentials as well as when this credential will be flagged as "expiring soon".
- How many months is this credential valid: This will set the timeline for when a credential will expire, once an employee has been credentialed. Example: Driver's License typically expire every 5 years.
**Note: Once "How many months is this credential valid " has been set and the credential has been assigned. DO NOT adjust this field.
- This credential does not expire: This should be used for any credential that only has to be completed once. Example: New Hire Training.
- Generate Completion Certificate: If configured, once a user has been credentialed a certificate of completion will automatically be generated and attached to the user's credential.
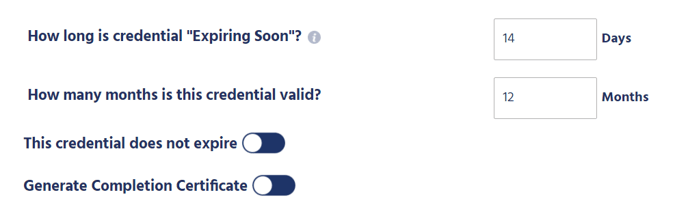
**Note: If your Sospes system is configured to support multiple languages, you will see an option to include translated credential titles for users with different language preferences.
Credential Attributes
A Credential Attribute is a type of accessory or tag on any Credential Type. This allows you to further classify various levels of the Credential on an employee-to-employee basis. Example Commercial Driver's License, you might create attributes for. class A, class B and class C
Creating attributes just adds the option to append them to any user's credential.
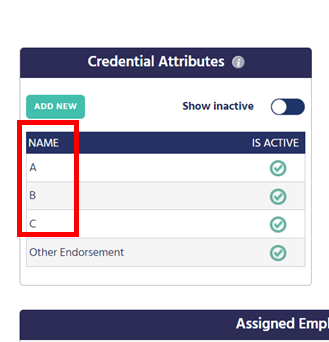
Responsible Parties
Responsible Parties creates a relationship between specific users and this credential type. Specifically, it opts those users into alerts about this credential type. 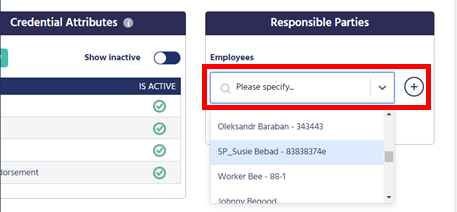
Assigned User Groups
All credentials must be assigned to employee groups. These groups will be created separately in the Admin menu. For more details on how to create employee groups, click on the link below.
[Creating User Groups for Credentials]
Credential Employees
This allows you to update a specific user's credentials. To access a credential, click anywhere on the line containing the employee's information. This will take you to that employee's profile page.
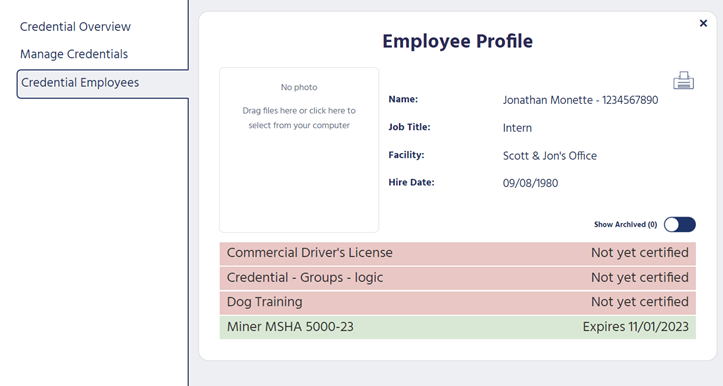
Employee Credentials
At the bottom of the page, you will see the list of credentials the employee has that are current, about to expire, or expired. On the left is the name of the credential and to the right is the expiration date. The highlighted color will indicate the status of the credential:
- Green = Active
- The employee's credential is up to date and isn't close to being due or expiring.
- Yellow = Expiring Soon
- The credential will appear yellow when it is "expiring soon". This date is determined by the admin when creating the credential (How long is credential "Expiring Soon"?). The credential will change to "soon to expire" when it's X # of days out from expiration.
- Red = Not Yet Certified or Suspended
- The credential will appear red if the employee has not been certified or if the credential has gone past it's due date and has expired. This lets a user know that this specific credential needs to be updated.
Credential Lifecycle/Workflow
- When an employee has a credential assigned to them, it will first appear as "Not yet certified". It will be considered that until a credential manager updates their credential details confirming the completion of the credential.
- Once a credential manager has credentialed an employee (included details of completion), the credential will be considered "current".
- When a credential is nearing a due date for re-credentialing, the credential will then be considered as "soon to expire".
- If a credential has reached its due date before being updated or renewed, it will then be considered "archived" (expired).
Adding Credential Information
- Credential Number- This is specific to each employee. i.e. a driver's license number would be included here.
- Date Credentialed- This should be the date the employee completed the training/credentialing.
- Expiration Date- This is how you determine when an employee needs to be recertified. If it's an annual certification, you will want to set the expiration date 1 year from the date they were credentialed.
- Attributes (if applicable)- This is important to note for credentials that have potential variables. i.e. type of driver's license. i.e. class A, B, or C (see above for more details)
- Credentialed by- This should include the name of the instructor or person who approved of the credentialing.
- Issued by (Name of Training Institution)- This should include the name of the training institution or the name of the course provider. i.e. Safety Hub
Adding Credential Images
- You have the option of adding images of the credential, either as an image or a pdf file.
- To add an image, under Images of Credential, follow the directions in the textbox. Drag files here or click here to select from your computer.
- To add a pdf file, under PDFs of Credential, follow the directions in the textbox. Drag files here or click here to select from your computer.
- Save Credentials
When editing an existing credential, to save any changes made, you will need to click SAVE at the bottom of the section.
To activate the credential, click CREDENTIAL at the bottom of this section. This will change the highlighting of the credential name from red to green, indicating that the credential is now current.
- Collapsing Credential Details
To close the credential details, click the name of the credential in the colored header.
Renew, Revoke and Suspend Credentials
For those credentials that are either current (green) or soon to expire (yellow), you have the option to renew, revoke or suspend the credential. At the bottom of the credential details, you see these options:
-png.png)
Renew Credential
You would use this function for credentials that need to be updated on a regular basis. I.e. annual certifications, or a driver's license.
- To renew a current or soon-to-expire credential, click RENEW CREDENTIAL.
- A pop-up window will appear, if you click YES, the current credential will be archived.
- A new credential with the same name will appear in the list with the same credential number, trainer name, and training institution that was on the previous credential.
- This credential will now be highlighted in red (not yet certified).
- Once an updated credential date and expiration date are entered, click SAVE at the bottom of the screen.
- Press CREDENTIAL at the bottom of the page and the highlight of the credential will be changed to green (current).
Revoke Credential
You would only use this function on a credential that an employee will no longer need moving forward. i.e. they no longer need a certain certification due to a role change.
- To revoke a current or soon to expire credential, click REVOKE CREDENTIAL.
- A pop-up window will appear, if you click YES, it will archive and flag the credential as Revoked and create a new credential that is labeled as "Not yet certified".
Suspend Credential
You would use this function on a credential that an employee no longer needs at the moment. i.e. an employee is temporarily suspended from operating a piece of equipment that requires certification. Suspending a credential will communicate this to others on the team.
- To suspend a current or soon to expire credential, click SUSPEND CREDENTIAL.
- A pop-up window will appear, if you click YES, the name of the credential and all of the details will remain in this section. However, the name of the credential will be highlighted red and the status "Suspended" will appear in the credential header.
- To restore a credential that has been suspended, click RESTORE CREDENTIAL. The credential will return to its previous status of either green or yellow.
Archived Credentials
Archived credentials are made up of the following:
- Expired credentials
- Renewed credentials (old version of the credential)
- Revoked credentials (revoked will be noted*)
If you would like to display certifications that have been archived, click the checkbox next to Show Archived, located above the list of certification on the right-hand side.