In Sospes, the 360 Feedback alerts can be sent out when a Corrective/Preventative Action is assigned, when an Investigation is assigned, or a Report (Incident/Close Call/Observation) is closed.
360 Feedback
In Sospes, the 360 Feedback alerts can be sent out when a Corrective/Preventative Action is assigned, when an Investigation is assigned, or a Report (Incident/Close Call/Observation) is closed. You also have the option to choose which of the three alerts you would like to send out, along with the ability to customize the email templates that are sent for the 360 Feedback alert by accessing the 360 Feedback page through System Configuration.
Why 360 Feedback?
Some of the benefits of 360 feedback include transparency, increased communication, and better insights. When leaders participate enthusiastically in 360 feedback assessments, employees also see why they should participate.
In Sospes, you can customize the email templates that are sent for the 360 Feedback alerts. Each alert includes a preset top section followed by a customizable bottom section. To enable these alerts, go to the System Configuration screen under the Admin menu.
Navigating to System Configuration
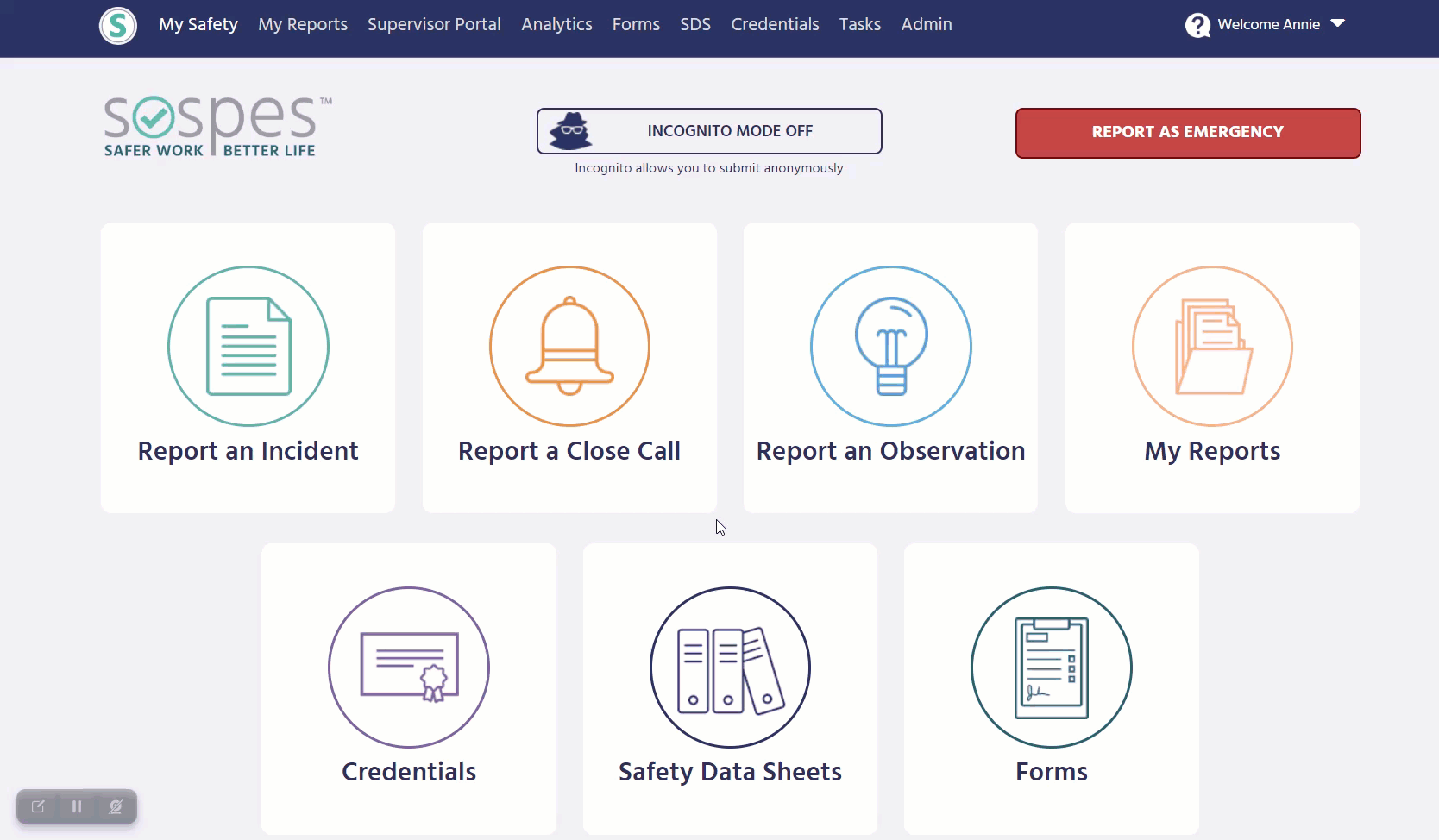
- To navigate to the 360 Feedback page, click Admin at the top of the page.
- Along the left-hand side of the page, click System Configuration.
- A page will appear with a list of options:
- Investigation Tabs
- Logo
- Observation Goals
- Observation Tagging
- Risk Matrix Descriptions
- 360 Feedback
- Click 360 Feedback.
360 Feedback Options
Once you navigate to the 360 Feedback page in the admin menu, you will see the option to toggle on/off which 360 Feedback messages you would like to be active. Simply click on the on/off toggle next to each option to turn that feedback on.
Display My Submitted Reports
Sospes has now introduced the option for users to be able to view their submitted report history under My Reports. To turn this feature on or off, click the toggle for Display My Submitted Reports. If you would like your users to be able to view their submitted reports AND a summary of those reports, click Display Summary Information.
**Note: If Display My Submitted Reports is not toggled on, users will not be able to view their report history under My Reports.
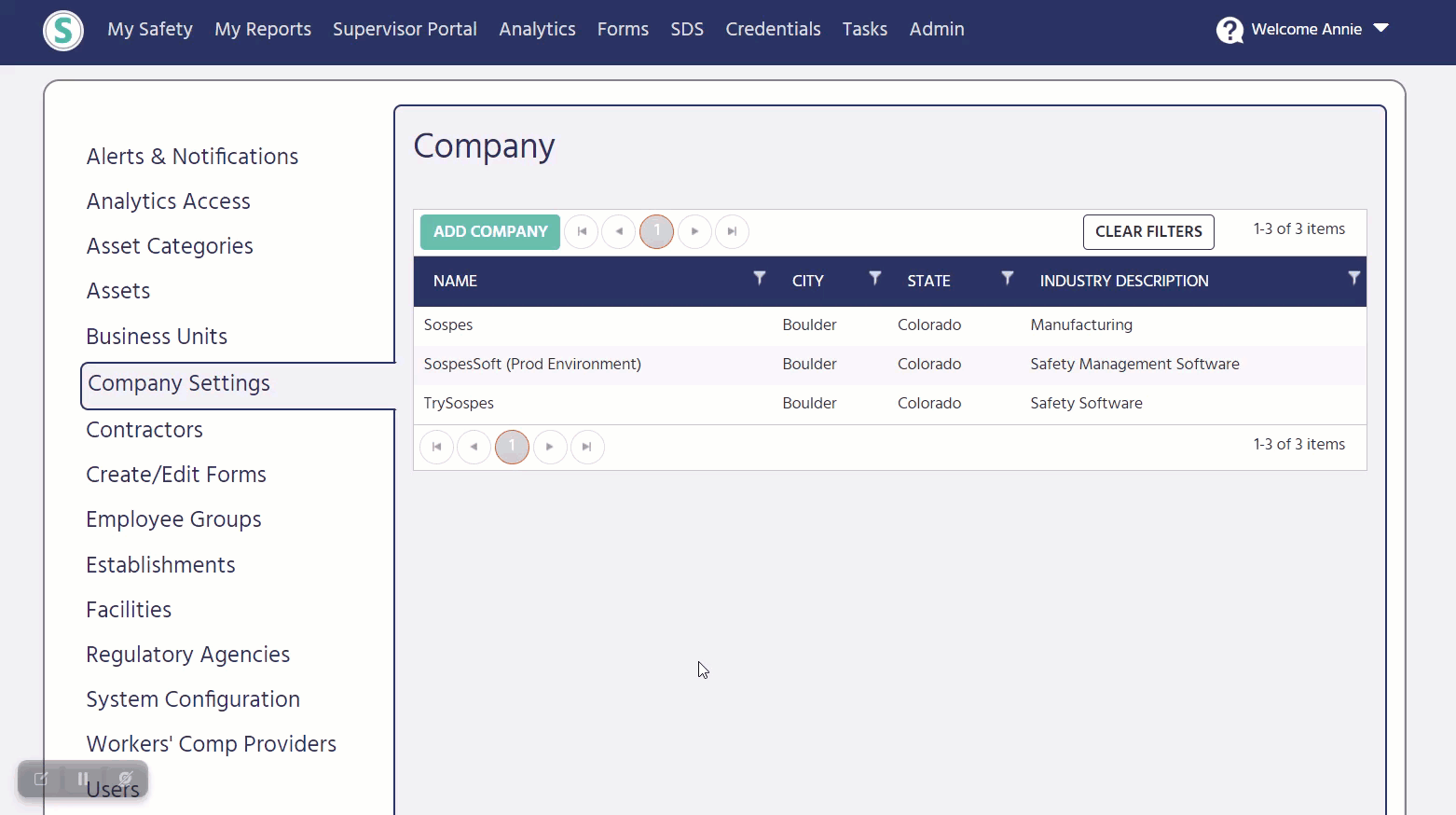
View of My Reports with Display My Submitted Reports toggled ON. If it is not toggled on, users will only see My Draft Reports.
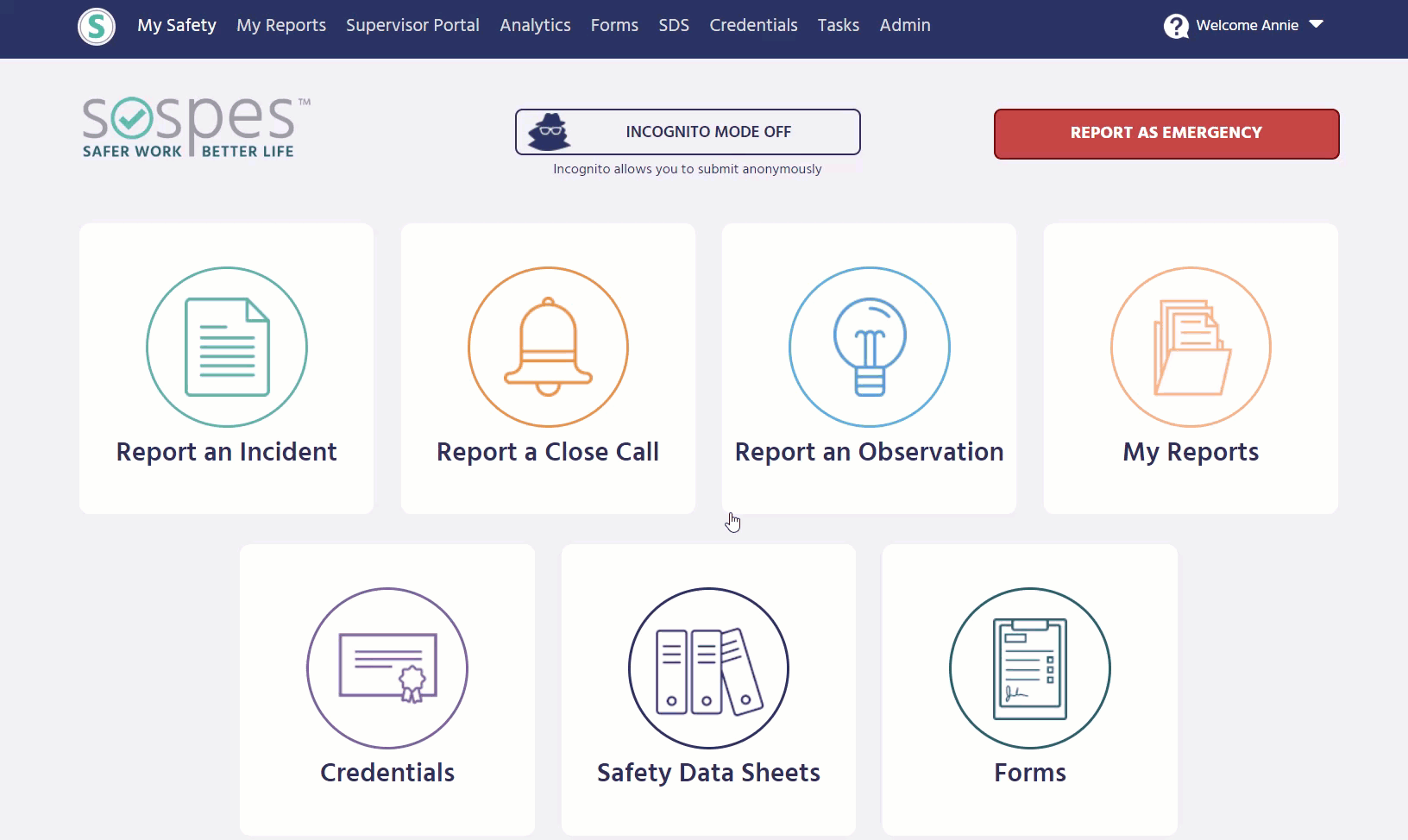
Default 360 Feedback Messages
When any 360 Feedback alerts are toggled on, specific notifications will be sent with an automated email. There are three automated default messages:
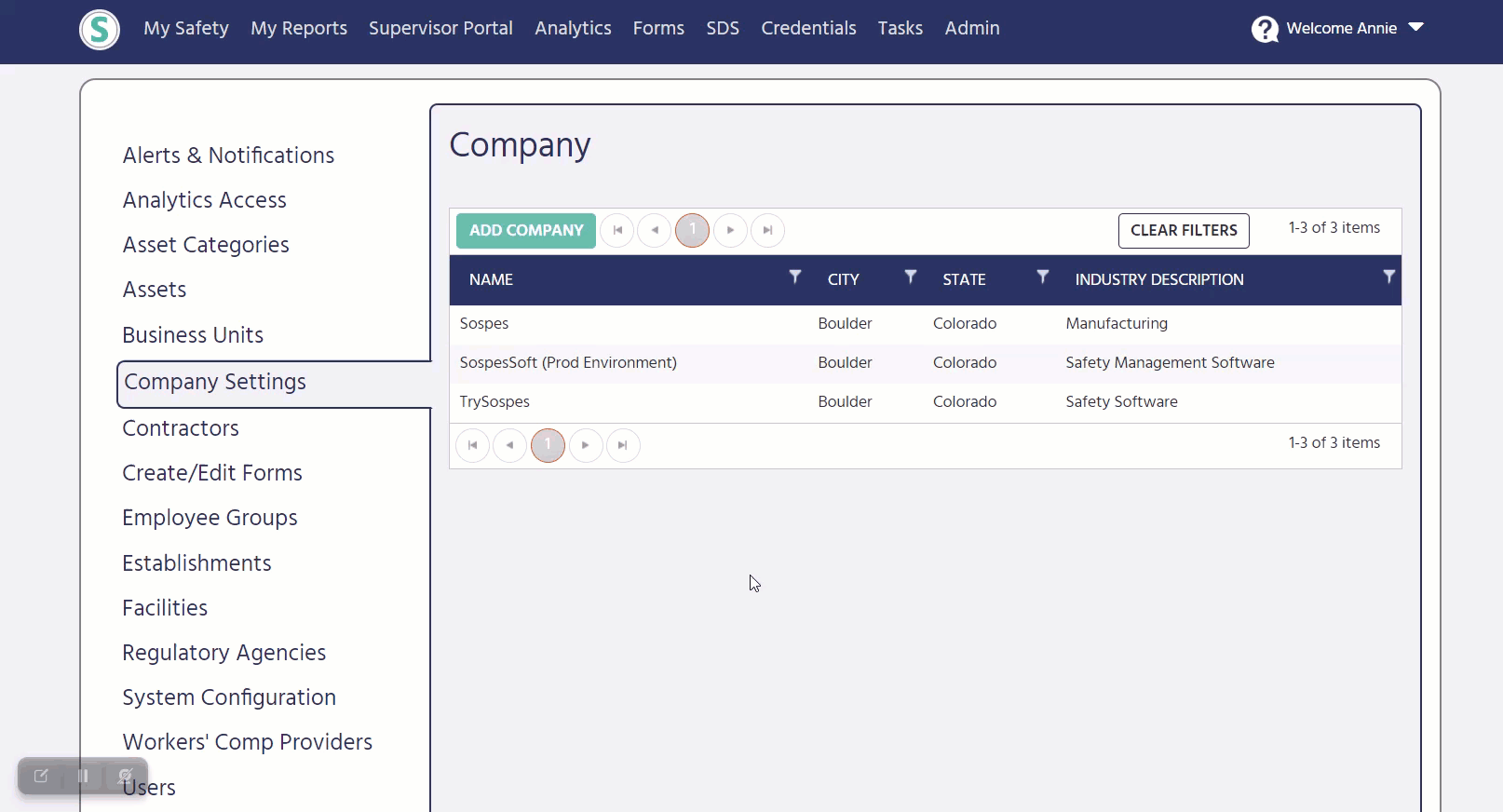
- Corrective/Preventative Action Assign Message: “A corrective/preventative action has been created and assigned from your [Report Type] report (Report #) that you submitted on [Date]. Thanks to your contribution, the workplace is on its way to be safe and better for everyone.”
- Investigation Assign Message: “An investigation has been initiated from your [Report Type] report (Report #) that you submitted on [Date]. Thanks to your contribution, the workplace is on its way to be safe and better for everyone.”
- Report Close Message: “The [Report Type (Report #) that you submitted on [Date] has been closed. Your report and contribution makes work safer and better for you and your coworkers. As a result of your report, the following was completed: [X] Corrective/Preventative Actions [X] Investigations.”
Custom 360 Feedback Messages
Under each of the automated messages, you have the option of adding your own customized message.
1. Corrective/Preventative Action Assign Message
- To add your own message to the Corrective/Preventative Action Assign Message, click below the default message on the watermark text, “THANK YOU FOR YOUR CONTRIBUTION.”
- Enter your own custom message. For example, “You Rock! Thank you for your contribution.”
- Once you have you have added your custom message, click Save at the bottom of the page.
- Corrective/Preventive Actions are important collaborative improvement tools used to prevent unwanted events from occurring or recurring. To learn more about Corrective/Preventative Actions, click here.
2. Investigation Assign Message
- To add your own message to the Investigation Assign Message, click below the default message on the watermark text, “THANK YOU FOR YOUR CONTRIBUTION.”
- Enter your own custom message. For example, “Awesome! Thank you for your contribution.”
- Once you have you have added your custom message, click Save at the bottom of the page.
- An investigation is a crucial part of maintaining safe workplace practices. For more information on conducting investigations using the 5 Whys Analysis, click here.
3. Report Close Message
- To add your own message to the Report Close Message, click below the default message on the watermark text, “THANK YOU FOR YOUR CONTRIBUTION.”
- Enter your own custom message. For example, “High Fives all around! Thank you for your contribution.”
- Once you have you have added your custom message, click Save at the bottom of the page.
- Once you have gathered all the information for a report—including witness reports, investigations, cost summaries, and any required regulatory reports—and no further action for the report is needed, you can close the report. For more information on closing a report, click here.
