A quick guide to understanding how to build a custom form for your institution using Sospes.
Easily transform any paper form your institution is currently using into a fillable digital Sospes form! These forms can be filled out and submitted from a mobile device, tablet, or computer. Build a form using up to 15 different question types to gather the information you need.
Using digital forms is faster, easier & more accurate!
Use our custom form builder to begin completing inspections, DVIRs, job briefings, JHAs, quality checklists, and more from any phone, tablet, or computer. Sospes’ users can create their own forms from our easy forms-builder. Assign forms to your entire team, or specific individuals, or schedule forms with reminder alerts making it easy to keep track of deadlines.
Create/Edit Form
To begin, click on the Admin page and select Create/Edit Forms. If you're just starting, check out Basic Form Overview in Sospes. (Remember, only users assigned with the Form Admin role can create/edit forms.)
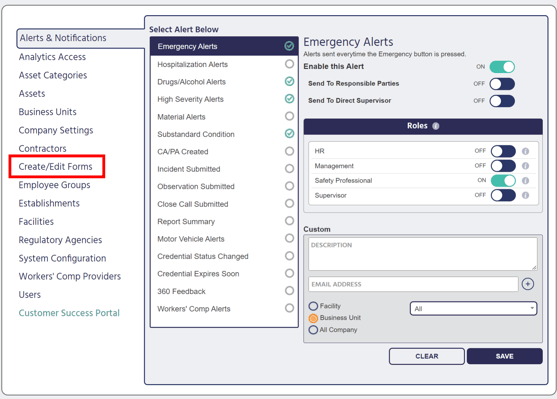
To begin building your new form, select Add Another Section. All of the available question types will be explained below.
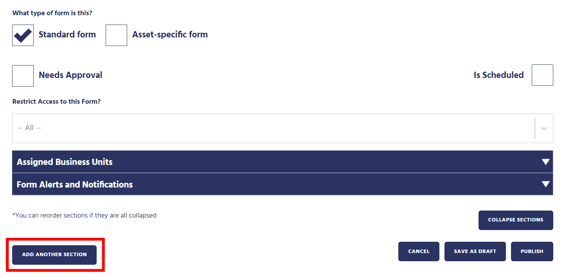
Form Question Types
Sospes contains a multitude of different types of questions that will match all of your needs. There are 15 different question types to choose from when building your forms:
- Weather Conditions
Easily track the weather conditions including approximate temperature, humidity, and weather type.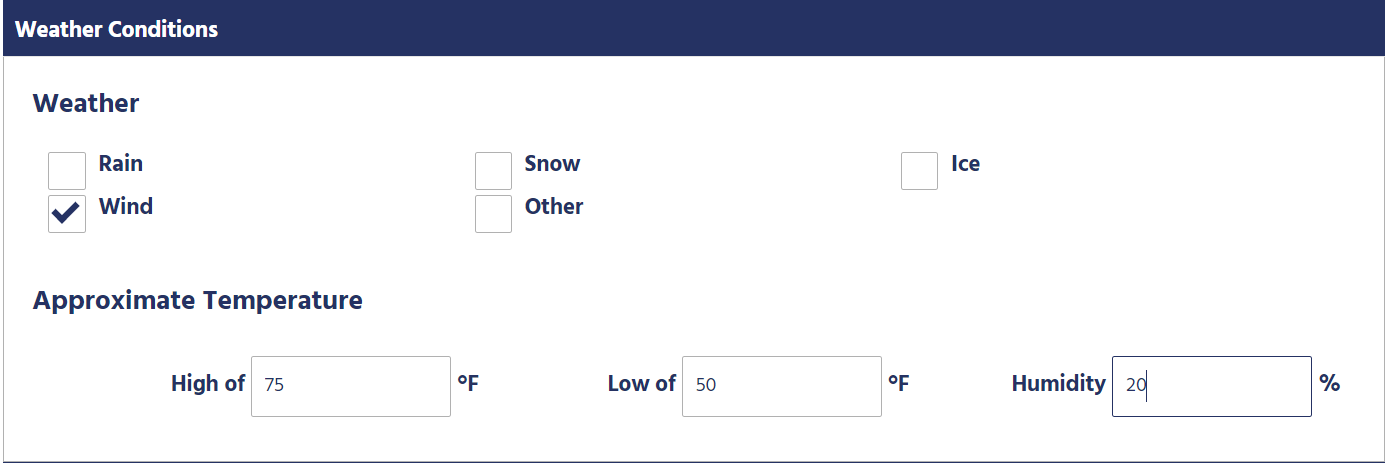
- Job Completion Status
Tracking progress is a powerful tool. And not just for keeping us motivated and productive. When you track your progress, you naturally become more purposeful about the work you do. Understand and track job completion status with this question type.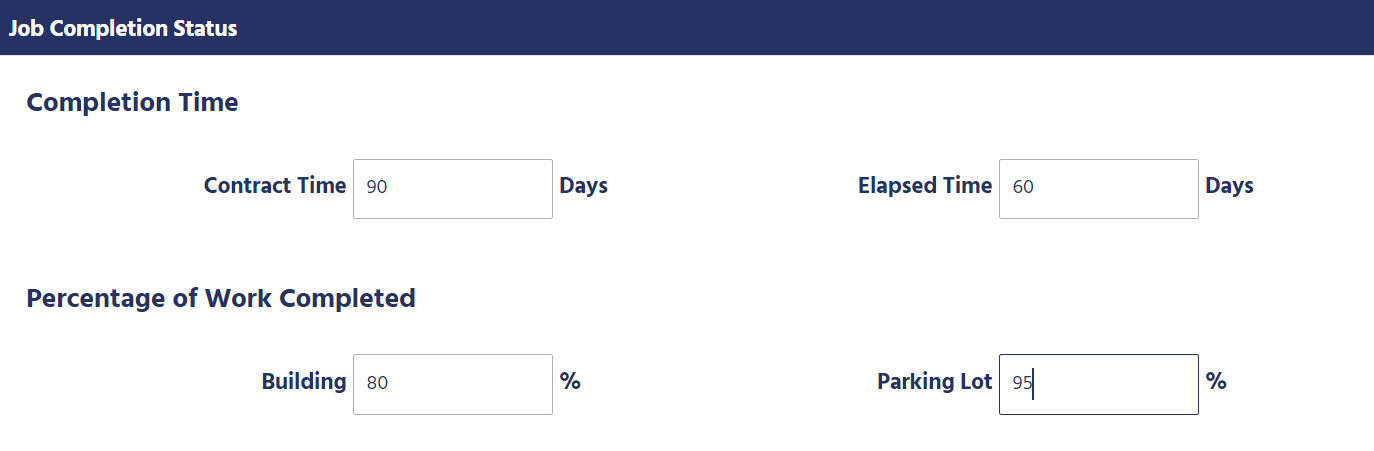
- Contractor Work Completion Status
This question type allows you to manage and track contractor work type, name, # of workers and % finished making sure your projects are on track.
- Excavation
In every construction project, whether it be residential, commercial, or industrial, excavation services are crucial. Track location-based measurements, soil conditions, and protective methods used with this question. - Read-Only Section
The read-only section allows you to insert important information into a form such as a disclaimer or an explanation of how the form works.
- Questions Answered with Pass, Fail or N/A
The Pass/Fail question type also has a N/A option.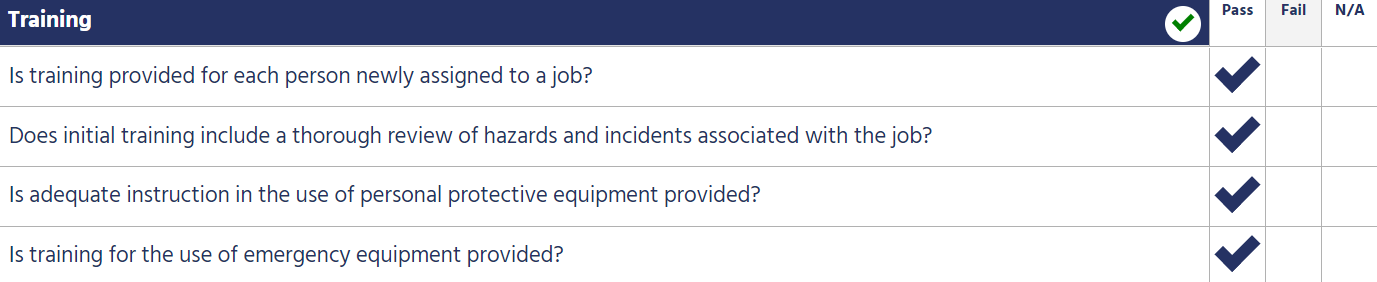
- Questions Answered with Text
Allow users to expand upon their answers with a text box.
- Questions Answered with Yes/No
Simple Yes or No questions can be answered with this question type.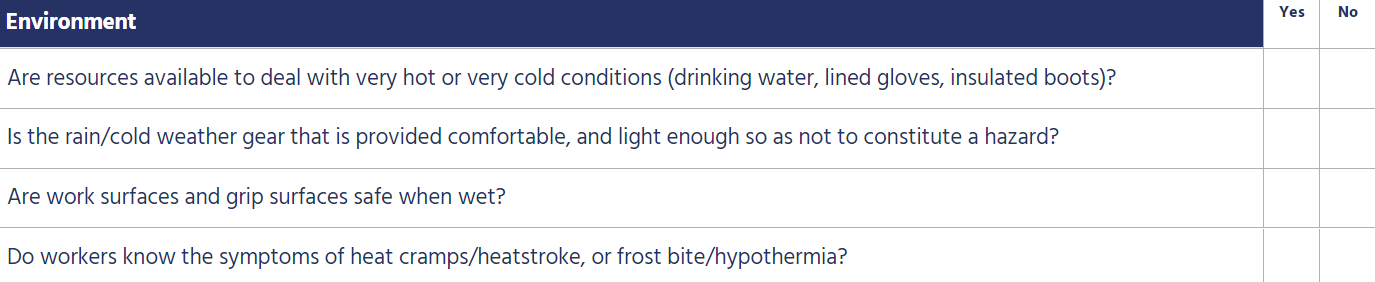
- Custom Multiple Select Section
Create a custom multiple-choice selection to allow users to select from a pre-determined set of choices.
- Questions answered Yes or No with conditional follow-up question
This question type follows a Yes or No format and allows you to follow up with a conditional question for both the Yes and No options. In this example, the question is configured to prompt an additional question for a Yes response.-png.png)
- Crew Signature Section
E-sign signature options for the whole crew make it easier than ever to get sign-off from the right personnel.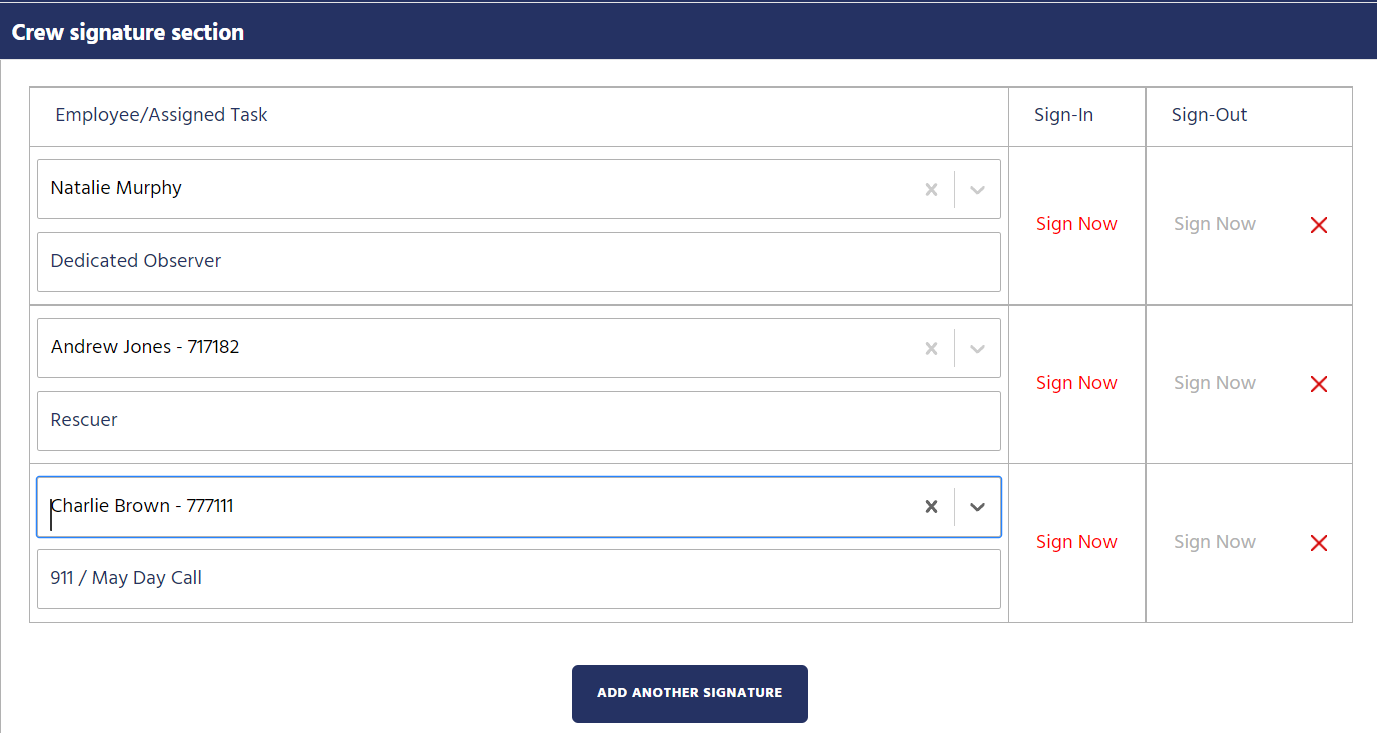
- Employee Signature Section
This section allows you to request signatures from employees, supervisors, and more. This section is configurable to whomever you'd like to sign.
By providing faster turnarounds on administrative tasks, e-signatures can help you save time for things that truly matter in your business. Being able to authenticate documents while preserving security, boosting efficiency, and reducing costs is why using e-signatures is crucial for organizations today.How employee signature appears on mobile: -
How Employee Signature appears on the computer:
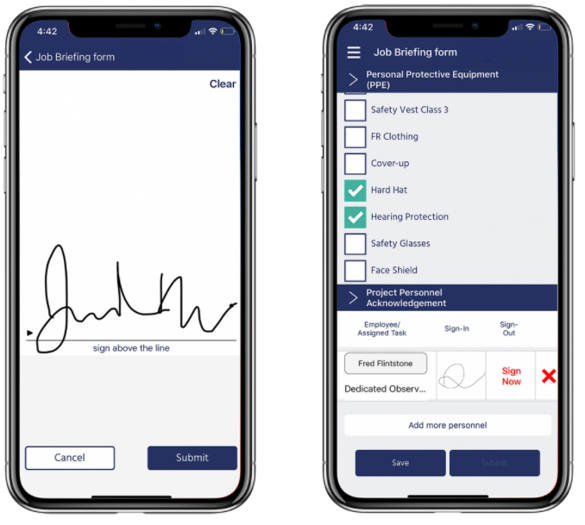
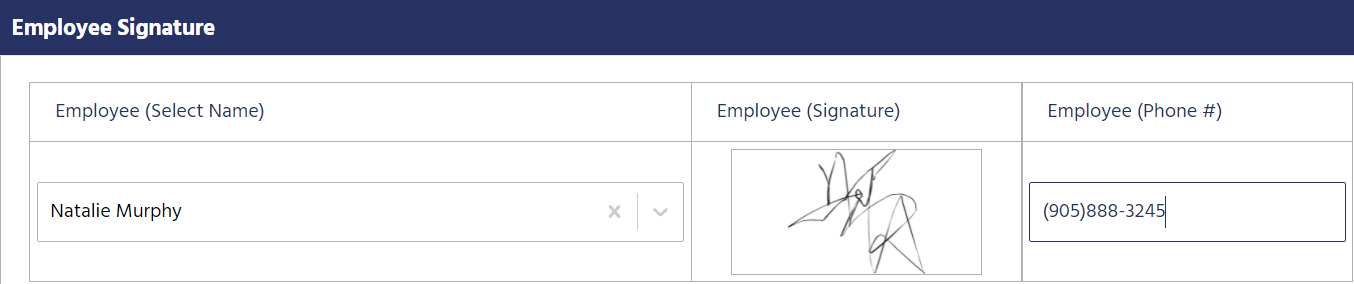
- Employee List
Utilize the employee list to easily add the names of employees to create a custom question type.-png.png)
- Image List
When you need to attach a photo to a series of custom requirements, utilize the Image List question type.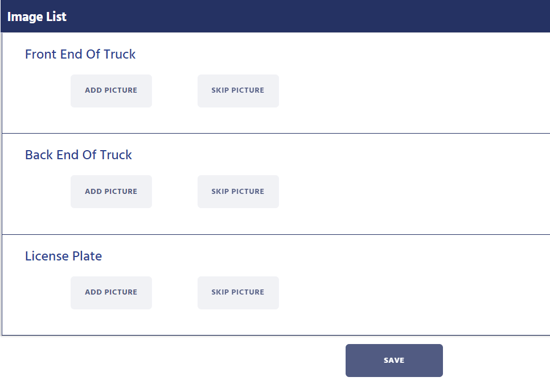
- Questions answered and tracked with a 1 - 5 score
This question type allows you to create a custom 1-5 score for users to choose from.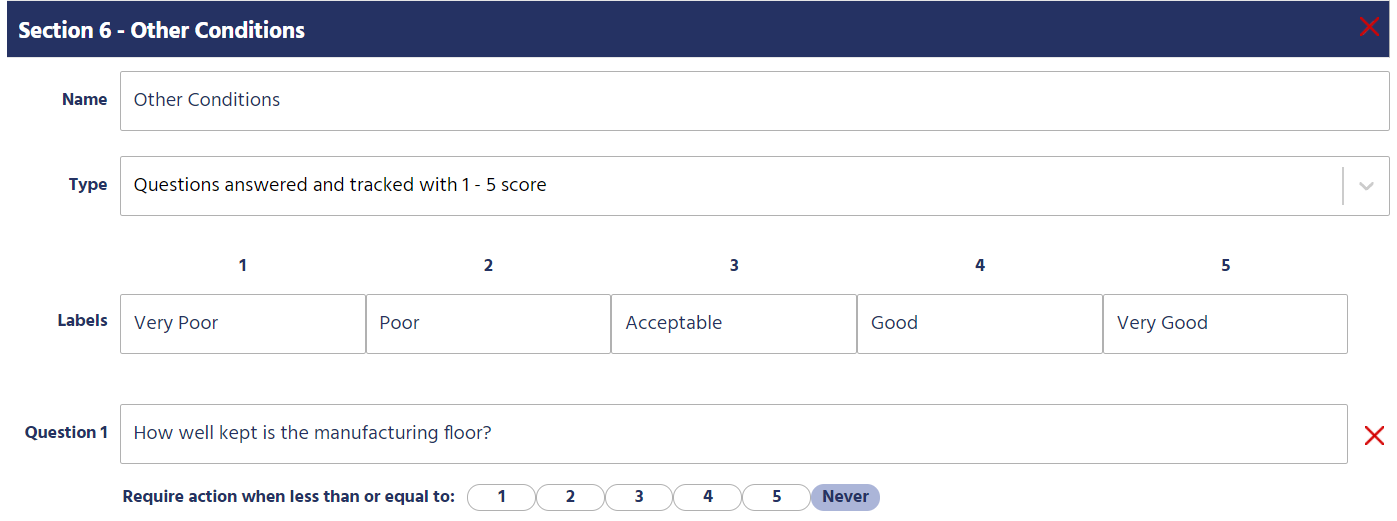
This is how the question type will appear on a completed form: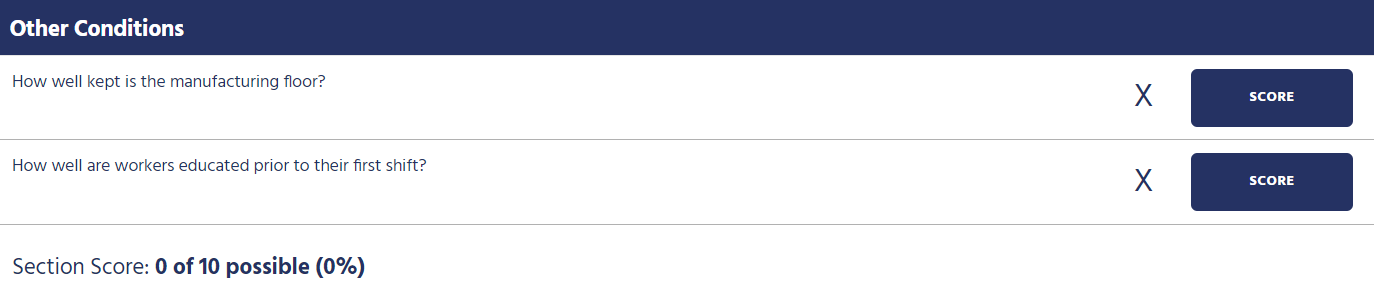
- Questions with formatted numbers and text.
This question type allows you to create a custom question with a formatted response. You can ask for a variety of different formatted responses including temperature, time of day, percentages, different units of measurement (volume, length, weight, etc.), emails, phone numbers, and more.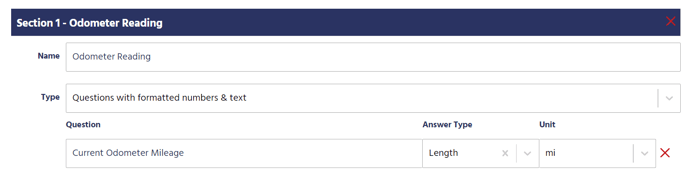
Preview your form
-
Select Save as Draft to save a copy of your form to your Draft page
-
To test out your form, click the Preview Form icon to see how your form will look on a
-png-1.png) Computer or Mobile device. This icon will appear as a piece of paper with a magnifying glass (pictured right).
Computer or Mobile device. This icon will appear as a piece of paper with a magnifying glass (pictured right). -
To keep editing your form, select the Red Pencil to make changes.
Save & Publish
You can save your form as a draft or choose to publish your form at the bottom right-hand corner of the page.

