Business Units are attributes associated with facilities within Sospes that can be organized hierarchically.
Organizing Roles using Business Units
Business Unit Roles – Safety Pro, HR, and Management
Sospes users with the Admin role can create Business units for their institution allowing a higher level of configuration. Through business units, you can configure user permissions, alerts & notifications, management reporting, and more by utilizing business units. These business units can be linked to your institution’s facilities, allowing you to configure users, assets, and other data in a way that works best for your institution.
These are the current User Roles in Sospes:
Licensed Users (Base) – All licensed users by default have the ability to submit incidents, observations, close calls, and forms, view & search for SDS, and view their own credentials (depending on your organization’s current subscription).
Each role determines what a user has the ability to do and see within the Sospes system. It is common for certain users to have a combination of roles in order to give them access to the proper areas of the system. Visit User Roles and Permissions for a full guide on user roles and permissions in Sospes.
How Business Units work
Business Units are attributes associated with facilities within Sospes that can be organized hierarchically. They provide an additional level of relationships within your Sospes environment and can be used to organize data, users, assets, and facilities in a way that best works for you. your institution.
An example of how these work:
Let's say your organization has 8 sites across the globe in which employees operate. These 8 sites are typically referred to by region and business function. One region is in North America and one in Europe.
The North American group has a regional operations office in Tulsa, a Denver sales site, and two development sites, one in Louisville and another called Wewatta.
The European group is smaller and only has two sites, a customer success office in Madrid and a distribution center in Biscay.
Also, the corporate parent group has two offices that operate independently of the other ones, one in Boulder and the other in Broomfield.
Here's how you might set this up.
- Start by creating two business units, North America and Europe. You will continue to build out the remaining units under these two main business units.
- Below the North American business unit, you want to differentiate further between the sales and development sites. To accomplish this, create those as branch/child business units underneath North America.
- Then let's say you want to create a subset of Europe for Spain and then beneath that you create another business unit beneath Spain called Customer Success.
This will give you a business unit admin page that will look like the one in the image below. We've included a diagram to illustrate the relationships between them all on the right.
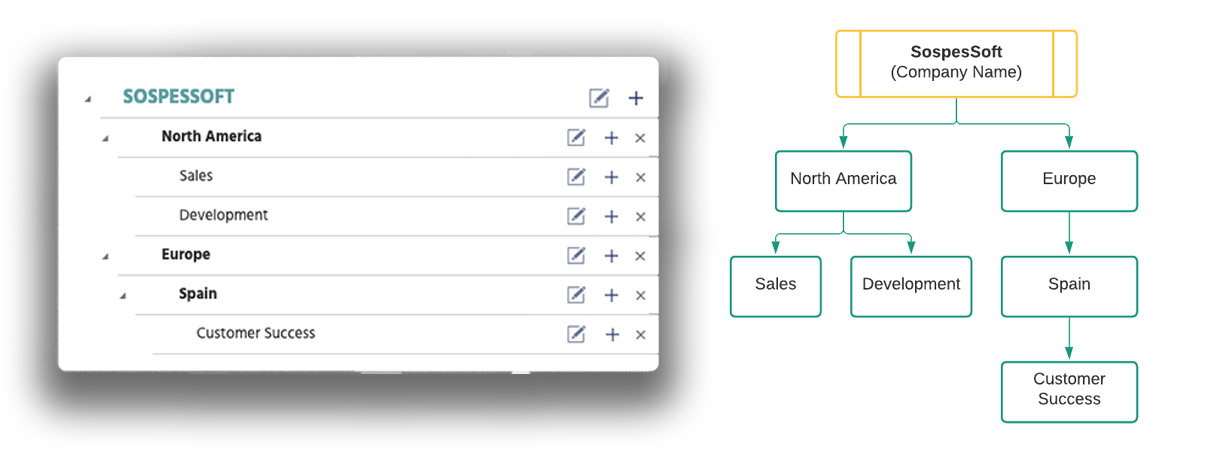
Now let's associate some facilities with these business units! Navigate to your Facilities page in the Admin menu and associate each Facility with a business unit. This is done by opening each individual Facility and selecting the desired Business Unit from the dropdown list. Based on our working example, your Facility table should look like the image directly below. Once again, we've included a diagram to illustrate the relationships that are set up.
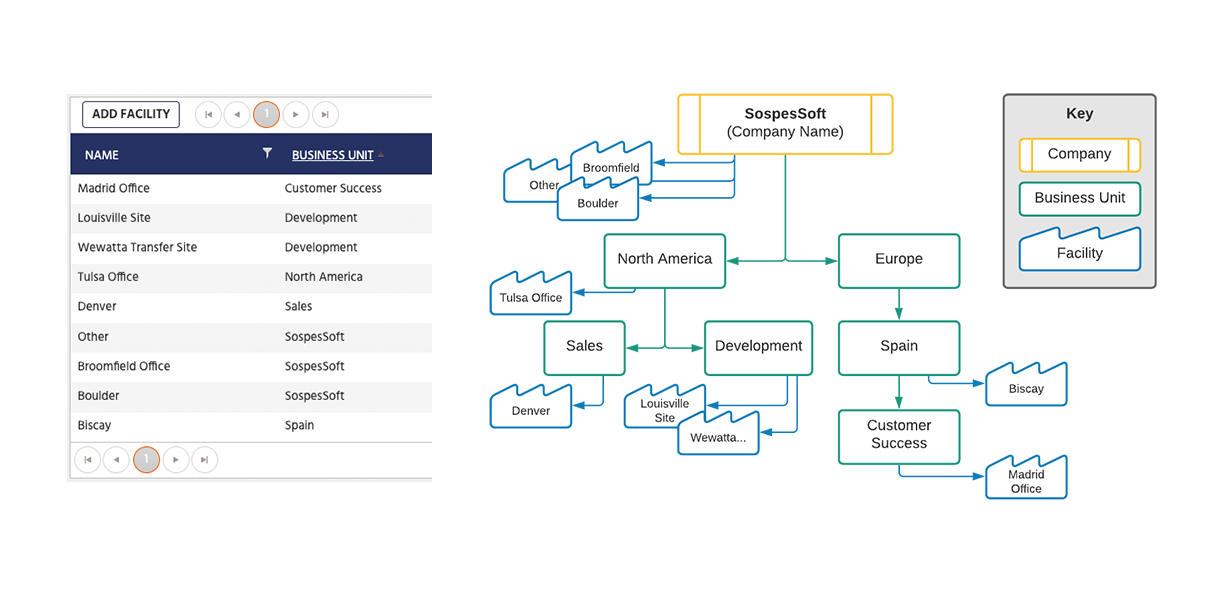 Roles by Business Unit
Roles by Business Unit
Once you have your Business Units created and Facilities associated with them, you are then ready to configure the user's roles to be associated with specific Business Units. Specifically, the Safety Professional, HR, and Management roles can be associated with any business unit in your organization.
Associating a user role with a specific Business Unit will give a user access to the same features as these roles always have except the data that the user may see will be restricted to just their associated Business Unit. If you give a user the Safety Professional role it will be restricted to just what was submitted within their associated Business Unit.
Example 1:
Carrying on our example from above, let's say you want to give a user the Safety Professional role but want them to see only submitted reports from the Denver facility. To set that up, you will need to make them a Safety Professional for the Sales Business Unit. Since the Denver facility is the only facility associated with the Sales Business Unit, they would only see reports relating to Denver. See the image below that illustrates this.
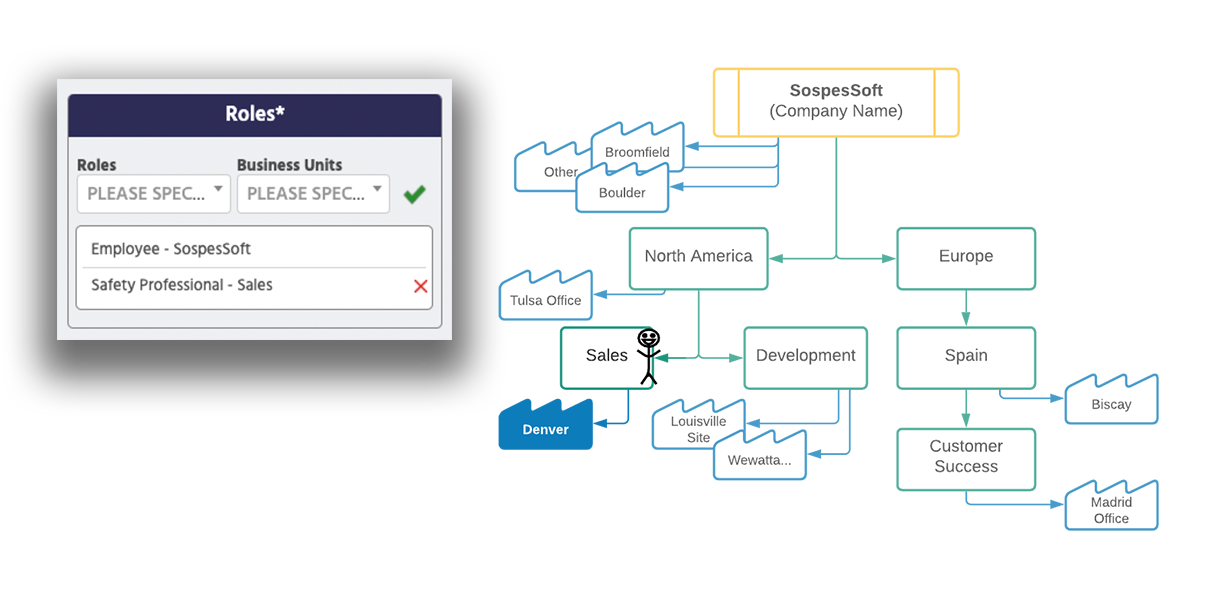
Example 2:
Now let's say you want a user to have access to data from all North American sites. To configure that, set them as a Safety Professional for the North American Business Unit. This will give them access to reports relating to the Tulsa Office, Denver, Louisville Site, and Wewatta site because they all roll up into the North America Business Unit. See the image below that illustrates that.
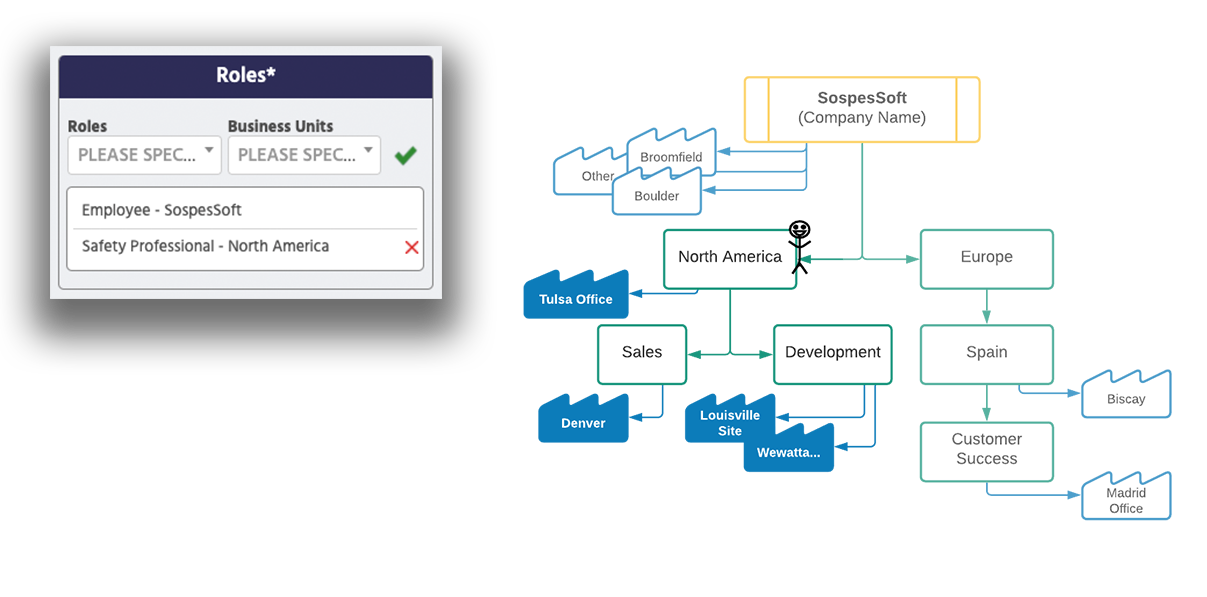
Example 3:
In the final example, let's say your CEO wants to see all reports for all facilities across the entire organization. To do this, simply give the CEO the Safety Professional role associated with the root business unit (aka the top/company name). This will give them access to every report no matter what facility it is associated with. See the image below that illustrates that.
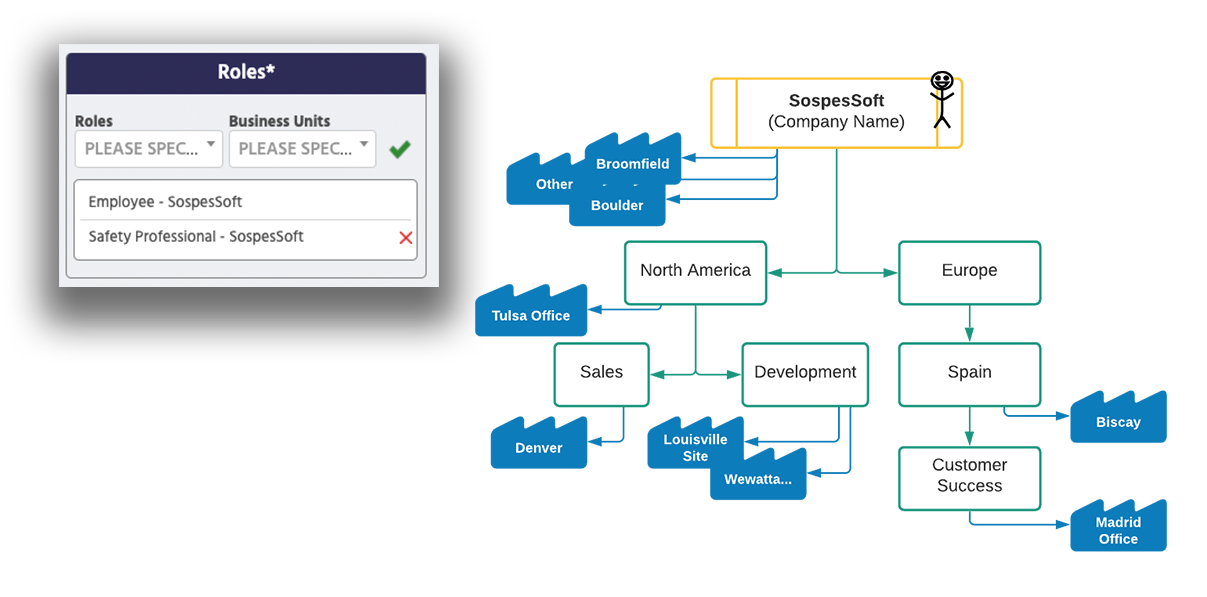
Assigning roles and associated Business Units can only be configured by users with the Admin role. If you have the Admin role, navigate to the Admin menu in Sospes and select Users. From the Users page, select the user's profile whom you wish to adjust and use the Roles control box on the top right corner of their profile.
Let’s Get Better Together!
-2.png?width=242&height=111&name=Sospes%20Logo%20(1)-2.png)
