Sospes has been updated!
This update introduces all new ways to configure Alerts & Notifications. It also includes the removal of the Employee and Inspector role as well as the ability to capture Lost Time Hours.
Sospes Mobile App (Android & iOS) will no longer support older versions of the app.
With today's release, the only acceptable mobile app version is: 2.3.69
As of this update, users on the Sospes mobile application (iOS & Android) who are not on the latest version will be required to update their Sospes app before they can use the system. Usually we allow the latest two versions, not with this update. Because we removed two roles from the system, any users on any version of the app besides the latest will be forced to update before proceeding.
How to check the version number of your appSubscription-Style Alerts & Notifications
Alerts & Notification in Sospes have traditionally been configured only by the system administrators. With this update, admins can still configure the various alerts and notifications that come out of Sospes company-wide now with addition of user-level configuration!
The administration page for Alerts & Notifications has changed in layout and content however, this page still sets company-wide settings as it did before.
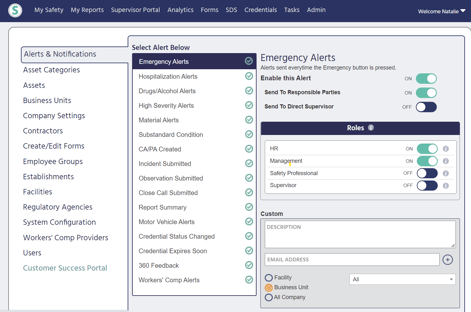
Task Alerts are no longer listed
Task-related alerts (Assigned, Created, Reminder and Overdue) are no longer listed on this admin page. Since these alerts are only triggered when a user specifically assigns a task to another, and it usually is a one to one relationship, there is no need to add any other users on this notification thread. These alerts are automatically set to "on" and will send to both the assigner and assignee of any task.
How alert configuration options have changed
One significant change is that when configuring any of the alert types only relevant roles and relationships can be used. This means sending alerts to users based on whether they have the HR (Role), Management (Role), Supervisor (Role), Safety Professional (Role), Responsible Parties (Relationship) or Direct Supervisor (Relationship).
Note: Any custom email addresses added to the 'Custom' section, will remain enabled as well.
Once an alert is enabled, depending on which options and roles are selected, all users with that role or relationship will then be configured to receive that alert.
 The Info Icon: Through out the Alerts & Notifications configuration page this interactive icon will display next to different settings options. Clicking this icon will open a pop up window with more information outlining the outcome of enabling the corresponding setting.
The Info Icon: Through out the Alerts & Notifications configuration page this interactive icon will display next to different settings options. Clicking this icon will open a pop up window with more information outlining the outcome of enabling the corresponding setting.
Configuring alerts under User Settings
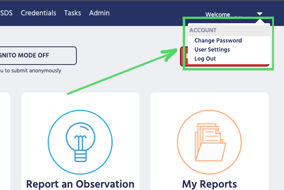
All users now have the ability to configure their own alerts & notifications within Sospes. To do this, click on the downward point arrow next to your name in the top right corner on go.sospes.com. Then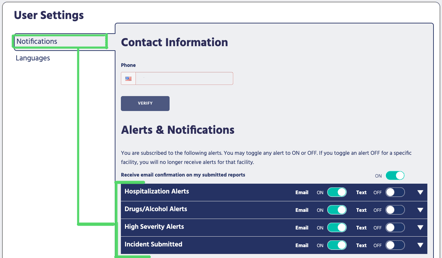 click User Settings and view the Notifications page. This page will let each user individually opt into text message alerts and configure which alerts they want to receive.
click User Settings and view the Notifications page. This page will let each user individually opt into text message alerts and configure which alerts they want to receive.
Every user's Alerts & Notifications list may be slightly different as what is listed on this page is entirely determined by the configuration done by the system admin within the admin menu. By default, all users will have all alerts that are available to them enable.
When viewing the Notifications tab under the User Settings, clicking on any of the blue section headers will expand the available settings for that specific alert. Each alert can be configured by facility and whether it is sent via text, email or both. A listed facility with the Status of ON means that the user will receive that specific notification whenever the triggering event occurs at that facility.
For example:
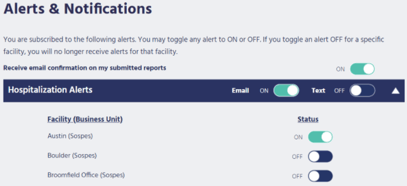 |
This user has Hospitalization alerts turned ON and configured so that they will receive an alert whenever a hospitalization is reported at the "Austin" facility which is a part of the "Sospes" business unit, indicated by what's in the facility. This user also has hospitalization alerts from the "Boulder" facility or "Broomfield Office" set to OFF so they will not be alerted when a hospitalization occurs at either of those facilities. |
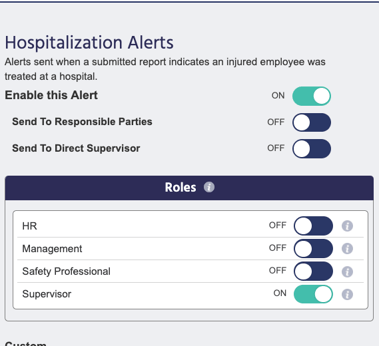 |
Our example user is only to able configure the hospitalization alerts for themself because they have the Supervisor role and the company-wide settings which were configured in the Admin menu are set so that any user with the Supervisor role can receive this alert. |
Users without Roles or Relationships configured in the Alerts & Notifications page
All users, even those who are not associated with a role or relationship that has been assigned an alert, will have the ability to enable or disable the Email Confirmation. This alert is sent to any user immediately after they submit an incident, close call or observation. 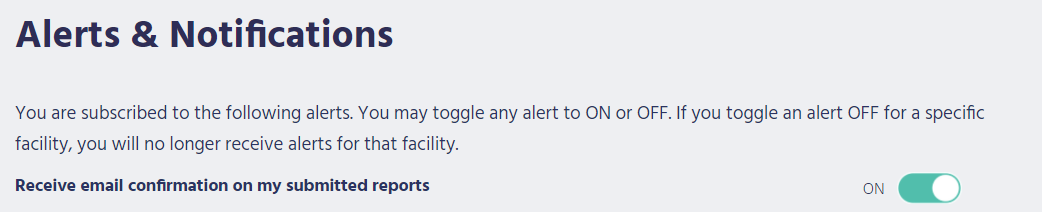
Note: This alert will not send if the report is submitted while the user is in Incognito Mode.
Inspector and Employee Roles have been removed
In order to simplify the role types, the Employee and Inspector roles have been removed. No users will be affected by the removal of the Employee role.
In previous versions of Sospes the Inspector role proved access to the forms section of Sospes (For customers who have the Forms Module. This role has been removed and all users in companies with a subscription to the Forms Module will have access to the ability to submit forms and view completed forms by default. The level of access each user has to which specific forms will entirely depend on any restrictions, business unit associates or other security settings that have been configured by Admins or Form Admins.
Other Enhancements
-
Lost Time Hours added it the incident management page to allow for LT rate calculations in addition to Lost Days
- Certification Admin renamed to Credential Admin
- Transition to MSDS Source partner
- Changes to the toggle buttons
- Country/State rework for dynamic addition
- Performance Enhancements
