This release allows users to export data directly from the Analytics Page! Users will also notice several improvements to the Supervisor Portal Grid.
Sospes Mobile App (Android & iOS) will no longer support older versions of the app.
Important - Please Read
Users will be prompted to update their Sospes mobile app to the latest version the next time they log in. If they are not on one of the latest two versions in order to continue use. The current acceptable version numbers for both Android and iOS devices are:
- 2.3.152 (Current version)
- 2.3.142 (Previous version)
For more information on how to check your version number, click here.
The link above will also include instructions on how to update your mobile app, information for IT teams managing company devices, and the outcome of not updating your app to the latest version.
If you do not have the latest version of the Sospes mobile app, when you open the app, you will be prompted to update to the latest version. Follow the instructions on your phone to update to the newest version.
Exports on the Analytics Page
Sospes has now given users with access to the Analytics Page the ability to export report data with the click of a button! Previously users were limited with the types of reporting they could export into a CSV file. Now you will have the option to easily export a report to a CSV file for any of the following: Observations, Incidents, Close Calls, Single Forms, Tasks, and Credentials.
How to access and use the new Data Export Tool:
- Go to the Analytics Page.
- Select the bottom tab labeled "Data Export".
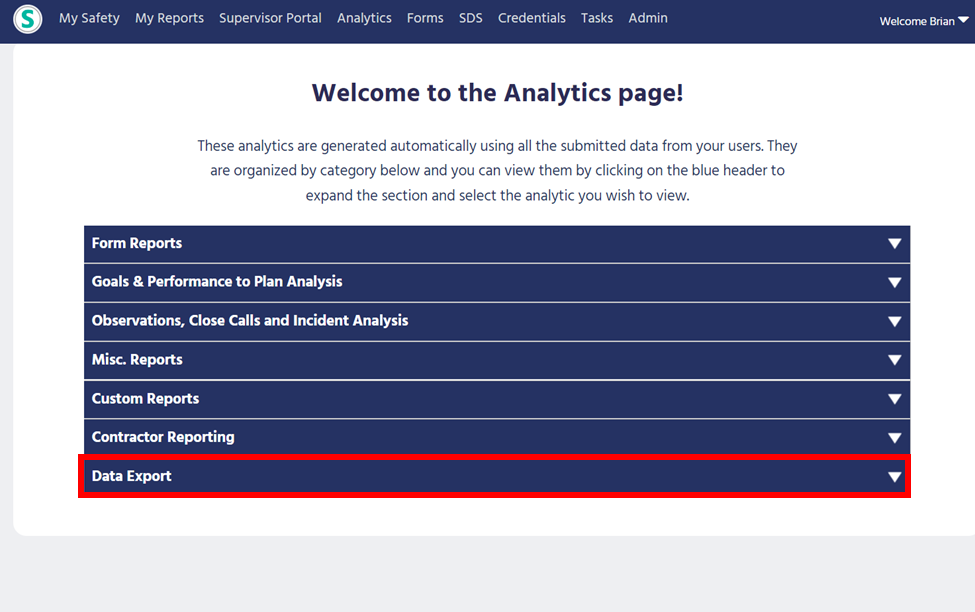
- A dropdown list will appear with the different types of reports that you can export. Select the report type that you would like to export as a CSV.
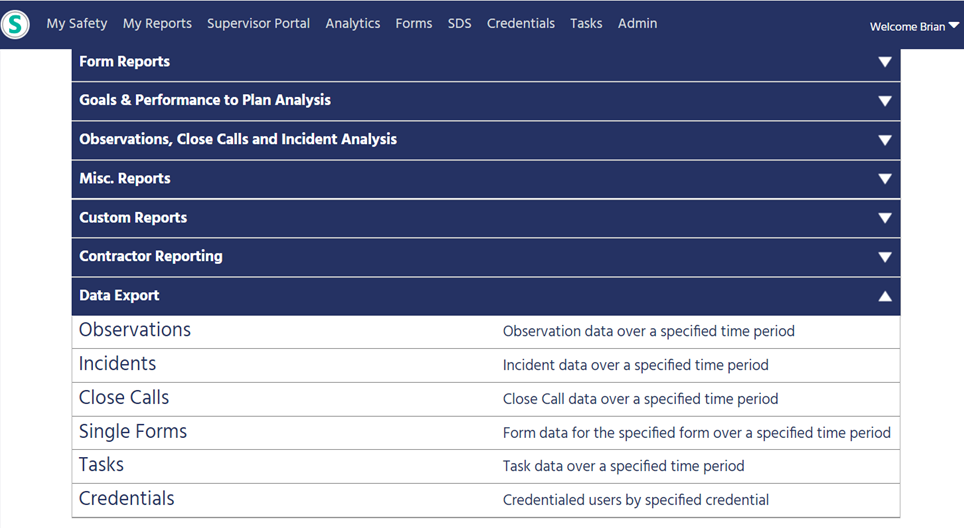
- On the next page, you will be given the option to select the date range that you wish to pull the selected report from. You can select these dates by typing in the text box or by using the calendar next to each box.
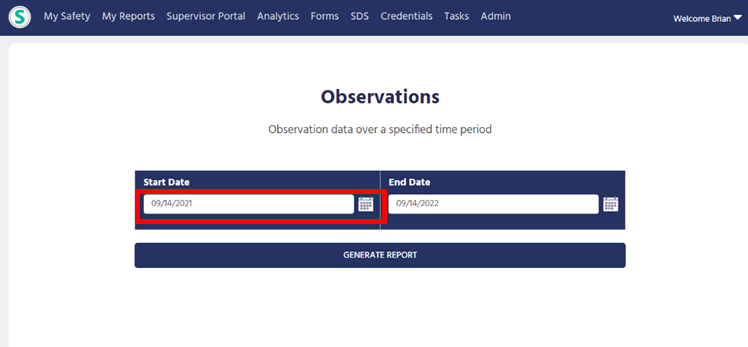
- Once you have selected your date range, click the "Generate Report" button
- The report will export and download as a CSV file to your computer. Look for the report in the bottom left corner of your window.
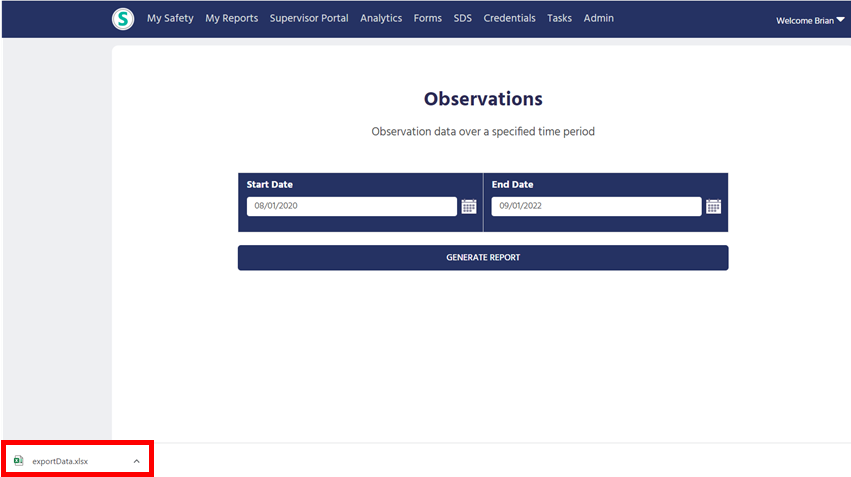
- You can then access the report by clicking on the downloaded file.
Supervisor Portal Grid Adjustments
When visiting the Supervisor Portal, users will notice some eye-catching changes to the grid, right away! The time column has been removed and now all reports that are submitted will include preview notes on a summary of what occurred in the report. Users also now have the ability to search for reports by using the "Location" filter.
Preview Notes Update:
- Go to the Supervisor Portal page.
- All new submissions moving forward will now include a text preview, if it's stated in the report.
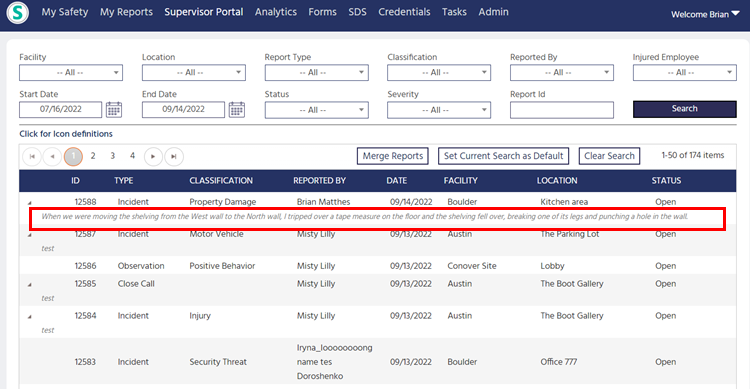
Sorting by Location Name:
- Go to the Supervisor Portal.
- Select the facility you wish to view by filtering from the facility box in the top left corner.
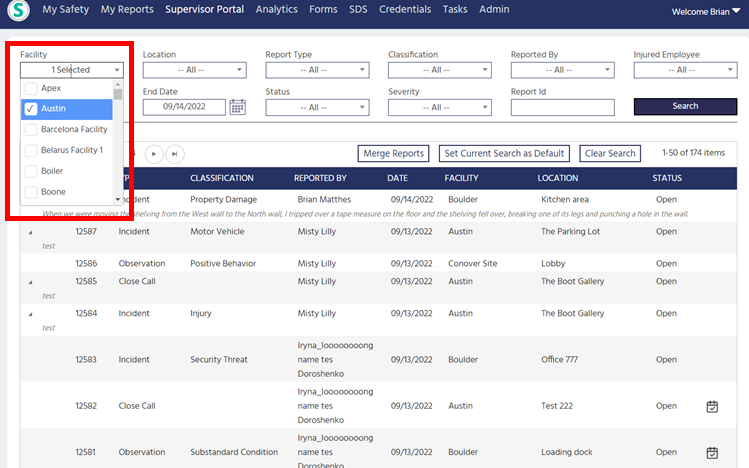
- Next, go to the location filter box to the right of the facility box and choose the location you wish to filter, and view from there.
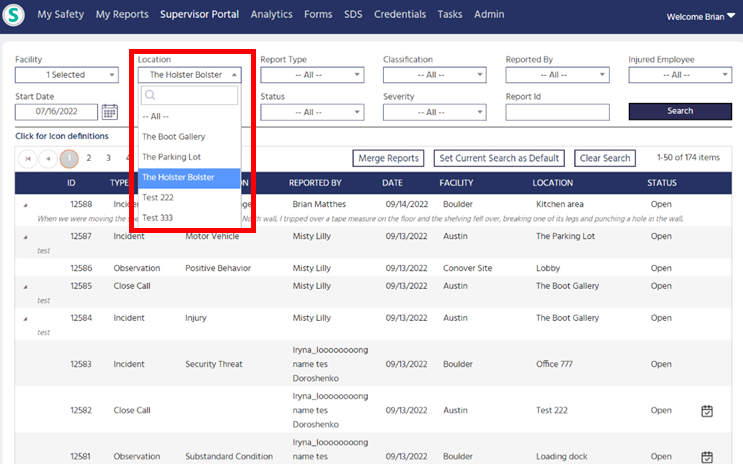
- Now click "Search" and your reports will be filtered by facility and specific location.
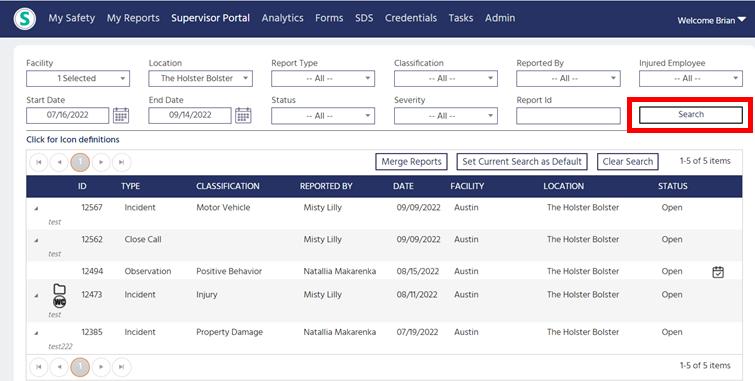
Other Enhancements
- Incident Management Back Button
- GDPR updates to Analytics
- Numerous Quality of Life updates
- Performance improvement and Bug Fixes
