-
Sospes Mobile App (Android & iOS) will no longer support older versions of the app.

As of this update, users on the Sospes mobile application (iOS & Android) who are not on the latest version will be required to update their Sospes mobile app before they can use the system.
With today's release, the only mobile app version is:
- 2.3.114 (Current version)
- 2.3.92 (Previous release)
For more information on how to check your version number, click here.
The link above will also include instructions on how to update your mobile app, information for IT teams managing company devices and the outcome of not updating your app to the latest version.
If you do not have the latest version of the Sospes mobile app, when you open the app, you will be prompted to update to the latest version. Follow the instructions on your phone to update to the newest version.
Management Role No Longer Provides Analytics Access - Introducing the Analytics Access Menu!
Note: We have transferred all users who had previously had the Management role to have matching Analytics access. Meaning only admins will notice this change and there are no required extra steps or disruption to access.
Sospes now has an administration menu that is dedicated to managing access to the analytics page. Previously any user who had the Management or Safety Professional role would have access to the analytics page, this is no longer the case. Access to the analytics page is now entirely determined from the Analytics Access menu.
How to use the Analytics Access page:
1. Go to the Admin Menu
2. Click on Analytics Access, you should see the menu below:
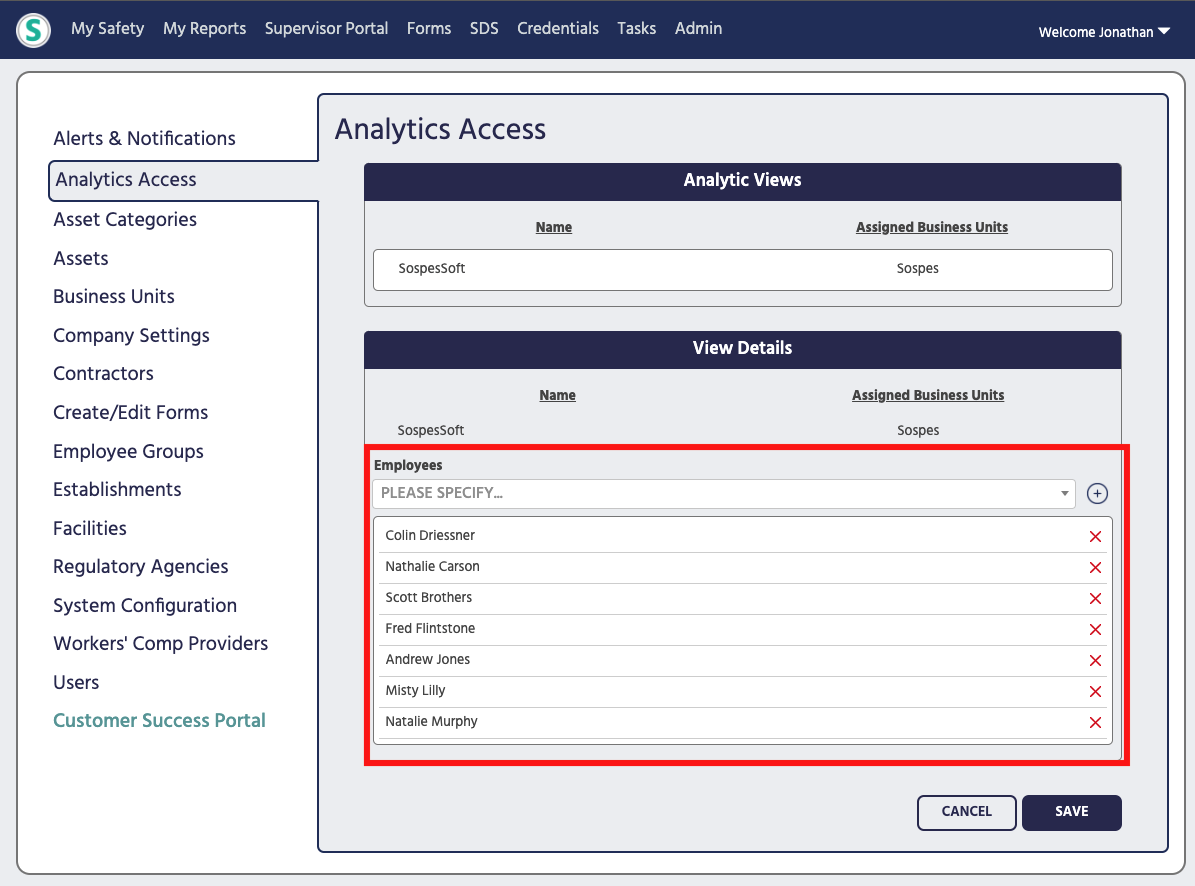 3. From this page, you will see all of the users who have access to the analytics page for the selected view. Adding users to this list will give them access to the analytics page. Removing from this list by clicking the red X will remove their ability to access the analytics page.
3. From this page, you will see all of the users who have access to the analytics page for the selected view. Adding users to this list will give them access to the analytics page. Removing from this list by clicking the red X will remove their ability to access the analytics page.
4. After you make any changes to this list, click SAVE to confirm your changes.
5. If you wish to cancel/undo any changes you made, click CANCEL and it will reset your settings back to the previous save.
Structural Assets
For companies who wish to utilize it, the new Structural Asset type allows users to identify an even more refined level of locational information for a report. Structural assets must be enabled as a system configuration but once turned on, they allow users to tie incidents, observations, or close calls to specific pieces of equipment. Significant use cases for this are if your organization has large equipment or machinery that workers utilize daily. These structural assets should be fixed and are specific to a facility and location. For example:
Facility Name: Louisville Converting
Location: Packaging
Structural Asset: Packing Line
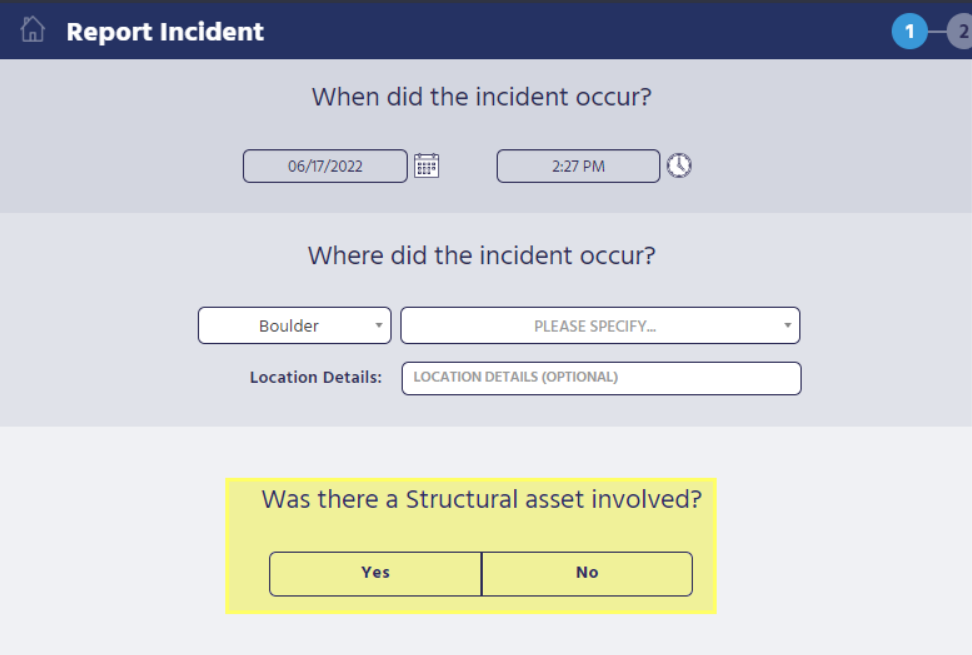
Once you select 'Yes' to 'Was there a Structural asset involved?' you will see a drop-down menu appear. You can now select the structural asset associated with that facility and location.
** It's important to note that you will only be able to select your structural asset from the drop-down menu if it is associated with the facility and location you've selected in your report. This can be adjusted in the Admin menu.**
-png-1.png)
In the example above, you can see that Rolling Mill 1-Holt is an available option to attach this structural asset to your report.
To check if your asset is associated with the correct facility and location:
- Go to the Admin menu and select 'Assets.'
- From this page, you will see all of the assets and can select an asset to edit its facility and location.
- After you make any changes to this asset, click SAVE to confirm your changes.
- In the example below, we've selected the Rolling Mill 1 asset for editing.
-png-1.png)
On the 'Edit Asset' page, you'll be able to make changes to the Facility and Location of your asset as seen below:
-png-2.png?width=688&height=461&name=Blank%20diagram%20-%20Page%201%20(59)-png-2.png)
Setting up Structural Assets
For an asset to populate in the drop-down menu, you must select 'Structural' when assigning the asset category.
To set up a Structural Asset:
- Go to the Admin menu and select 'Asset Categories.'
- From this page, you will see all of the assets and can select an asset to edit its asset category.
- After you make any changes to this asset category, click SAVE to confirm your changes.
- In the example below, we've selected the Rolling Mill 1 asset for editing.
-png-1.png)
Customer Success Portal
Sospes has made enhancements to the Customer Success Portal! You can now login to Sospes, access the knowledge base, and track your submitted ticket progress all in one place.
Simply go to support.sospes.com to access our knowledge base. Our knowledge base is a published collection of documents that includes answers to frequently asked questions, how-to guides, and troubleshooting instructions. It's designed to make it easy for you to find solutions to questions without having to ask for help.
New Languages Added to Sospes - Italian & Portuguese!
At Sospes, we never stop improving. This includes offering multiple language options so you can use the app in your preferred language.To change your language, you'll click on your name in the top right corner of the screen and select the "User Settings" button and then select "Languages" on the left-hand menu. From this page, you'll see a drop-down option where you can select your preferred language.
-png-1.png)
In the following example, you'll see that the German language is selected. Once selected, you'll click "Save" and your Sospes account will be converted to Deutsch.
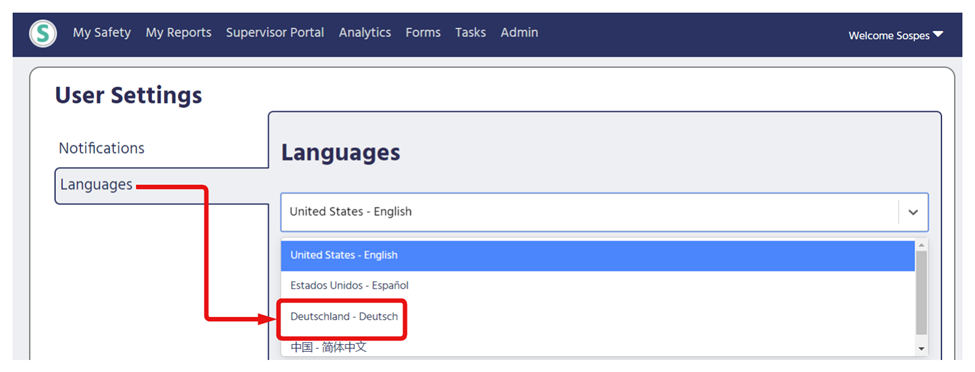
You can follow these same instructions at any time to change to any other language, including Italian and Portuguese.
It's as easy as that! You're now able to use Sospes in your preferred language.
Other Enhancements
- Performance Enhancements
