Sospes has been updated!
This update introduces new structure and dashboard layouts for business units. It also includes the ability to create draft preventative actions and some changes to the mobile app requirements.
Sospes Mobile App (Android & iOS) will no longer support older versions of the app.
IMPORTANT PLEASE READ - Sospes No Longer Supports Older Versions of the Mobile App.
Beginning on Monday August 2, 2021 users on the Sospes mobile application (iOS & Android) who are not on the latest two versions will be required to update their Sospes app before they can use the system.
With today's release, the two acceptable mobile app versions are:
- 2.2.17 (Previous version)
- 2.2.32 (Current version)
How to Check the Version Number
There are two places in the Sospes app where you can see your current version number.
| Top of Log In Screen | Bottom of User Settings Page |
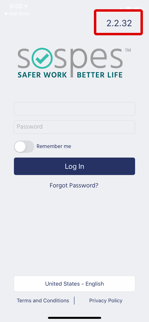 |
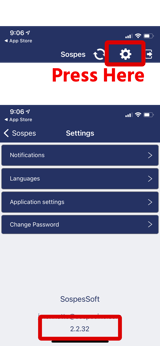 |
Failure to Update in Time
Failure to update your Sospes app to one of the two most recent versions of the app will result in a pop up message the next time you attempt to use which will notify you that the app is out of date and will redirect you to relevant app store page where you can queue the update to the latest version.
Update Frequency
Sospes typically releases a new mobile app update every 30 – 45 days so this means that the apps will need to be updated every 60 – 90 days at a minimum.
How the Updates Work
The updates are released like most other apps in the Google Play Store or Apple App Store. If your mobile device is allowed to update itself, it will do so automatically. If your device requires that application updates be triggered manually then you will need to update it via the corresponding app store.
Company Devices, Mobile Device Management (MDM) and Information for IT Teams
If your device is managed by your organization's IT department, you may need to have them initiate the update on your behalf or give the Sospes Application automatic update permissions. If you are an IT professional and your organization's devices are management by a Mobile Device Management (MDM) system and you do not allow automatic updates, then you will need to push this update out to all devices manually. We encourage you to enable automatic updates whenever possible.
There is a notification thread for upcoming releases so that you can be prepared for upcoming versions ahead of time, you can subscribe to that here.
Nested Business Unit Structure
The concept of business units is not new in the Sospes environment however, the structure and organization of them as been enhanced! The new business units admin page allows system admins to organize their Sospes facilities, users, assets and business units to improve ease of use for all users and create even more impressive dashboards.
Benefits of Nested Business Units
Business units at a basic level are a way to organize facilities. Grouping facilities into specific business units provides a list of benefits:
- Allows users with access to the analytics page to filter by business unit, rather than seeing all facilities listed individually.
- Business units will filter the various lists throughout the Sospes system so that by default, users will see employee names, facility names and assets that are associated with their same business unit rather than everything for the entire company. This makes finding the person, place or thing that you are looking for even easier.
- Hidden business units helps with various data privacy compliance items as well as simplifying the user experience for users who may never need to see certain information in Sospes.
- Coming soon, alerts will be configured at the business unit level.
- Coming soon, roles and other customization will be configured at the business unit level.
To learn how to configure business units, click here!
Draft Preventative Actions
Draft preventative actions creates an intermediary step between creating preventative actions and assigning them out. This can give you the opportunity to review them before initiating the action. To do this:
- Navigate to the supervisor portal and open a report that you wish to create a draft action for.
- Select the corrective/preventative actions tile.
- Click Create New. This will open up the create action form where you can fill out the details.
- At the bottom of the form, you will have three options:
- Save as Draft - Keeps the action unassigned but documented in this report. Anyone who has access to this report can see the saved drafts. To do this, you must fill out at least the title at the top of the form.
- Assign Action - Assigns this action out as a task to the indicated employee.
- Mark as Completed - The equivalent of what was originally labelled as "Document a Completed Action."
When you are ready to assign or mark your draft as completed, select it from the drafts list and click Edit. This will reopen the action form where you can continuing filling out all the fields for your corrective/preventative action and then either assign it or mark it as completed.
By default, submitted Investigations will result in draft preventative actions.
Other Items Included in this Update
- First time password change screens have been improved.
- Tasks now allow you to search by specific ID for faster look up.
- General performance enhancements.
