Nesting business units and associating facilities.
Nested Business Unit Structure
The concept of business units is not new in the Sospes environment however, the structure and organization of them as been enhanced! The new business units admin page allows system admins to organize their Sospes facilities, users, assets and business units to improve ease of use for all users and create even more impressive dashboards.
Benefits of Nested Business Units
Business units at a basic level are a way to organize facilities. Grouping facilities into specific business units provides a list of benefits:
- Allows users with access to the analytics page to filter by business unit, rather than seeing all facilities listed individually.
- Business units will filter the various lists throughout the Sospes system so that by default, users will see employee names, facility names and assets that are associated with their same business unit rather than everything for the entire company. This makes finding the person, place or thing that you are looking for even easier.
- Hidden business units helps with various data privacy compliance as well as simplifying the user experience for users who may never need to see certain information in Sospes.
- Coming soon, alerts will be configured at the business unit level.
- Coming soon, roles and other customization will be configured at the business unit level.
Here's how to access the business units configuration page:
Setting up your business units is very easy to do and any system admin can accomplish it from the admin menu.
- You must have the admin role.
- Log in to go.sospes.com.
- Open the admin menu.
- Click Business Units from the list of admin pages on the left side of the screen, this will take you to the Business Units page.
- Once on the Business Units page, you'll see your hierarchy of business units laid out on the right side of the screen. If you have not set up business units yet, then your hierarchy will be just a single root business unit which has the name of your organization. It will look something like this:
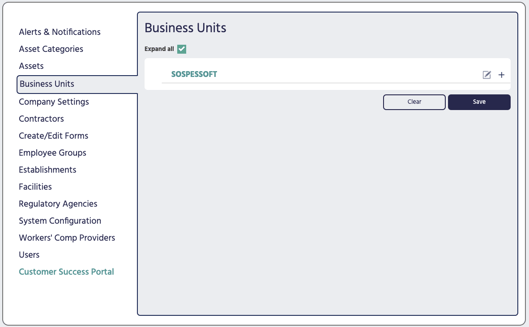 (In this case SOSPESSOFT = Company Name)
(In this case SOSPESSOFT = Company Name)
How to Add New Business Units
- To add your first business unit, while on the Business Units page, click the + button on the same row as your company name. This is will open a pop up window where you can input the name of your new business unit.
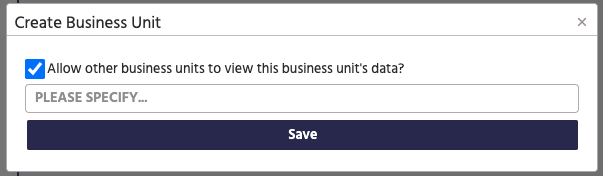
- Type the desired name for this business unit in the text box where it says "Please Specify."
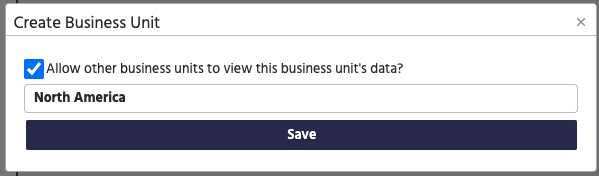
- Allow other business units to view this business unit's data? By default this box should be checked which will allow users who are located outside of this business unit to see assets, facilities and employee names within this business unit. Unchecking this box will make this business unit hidden or non-viewable, more information on this below.
- Click Save and you will be returned to the Business Units page now with your new business unit listed as being a subpart of your organization. Repeat this process as many times as you like to create more business units.
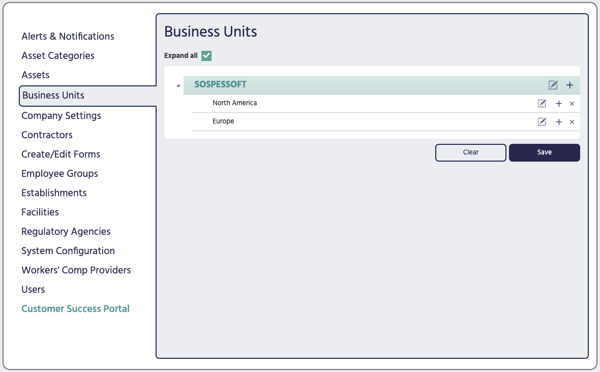
- Once you have your first business units, you can begin adding more children or branched units beneath each one. To do this, click the + in line with the specific business unit you wish to branches for. This will generate the same pop up as before where you will name a new business unit however, when you click Save it will appear beneath the line where you clicked the + on. This will be your first branched business unit!
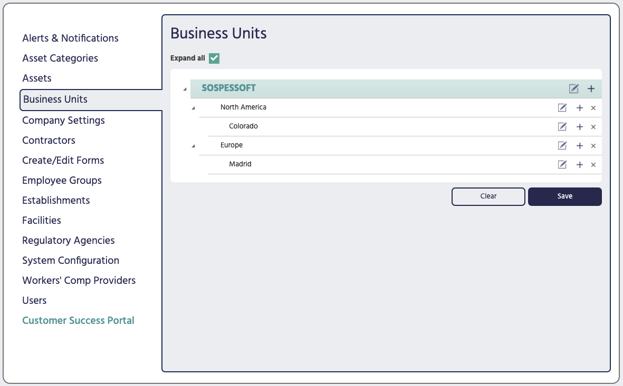
- You may make as many branches you like and organize them whichever way makes the most sense for your organization. Here are some examples to help illustrate how these can work:
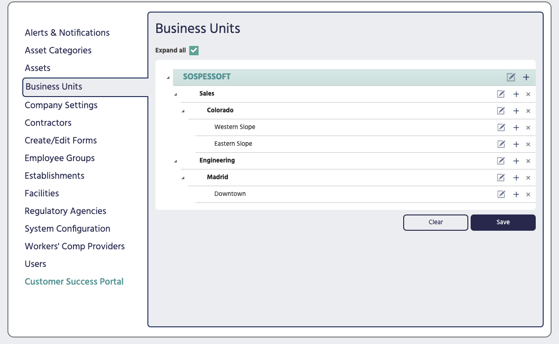
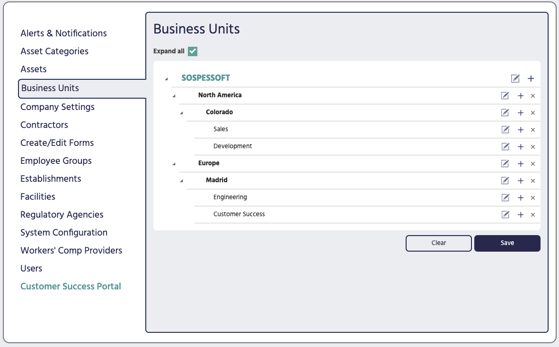
- To delete a business unit, click the X next to the one you wish to remove. This will permanently delete the group and reassign all associated items (reports, employees, facilities, assets, etc.) to the nearest parent business unit.
Hidden/Non Viewable Business Units
When you create a new business unit a check box appears in the pop up screen that says Allow other business units to view this business unit's data? By default this box is checked and most cases it should remain checked. However, there may be instances when certain business units, and therefore facilities, need to have their information hidden from other members of the organization. This can be in an effort to adhere to data privacy standards, HR policies or even just simplicity's sake. By unchecking this box, all facilities and therefore all things tied to those facilities (assets, employees, locations, etc.) will be unviewable by employees not directly linked to them.
It may be useful to use an example to illustrate the concept:
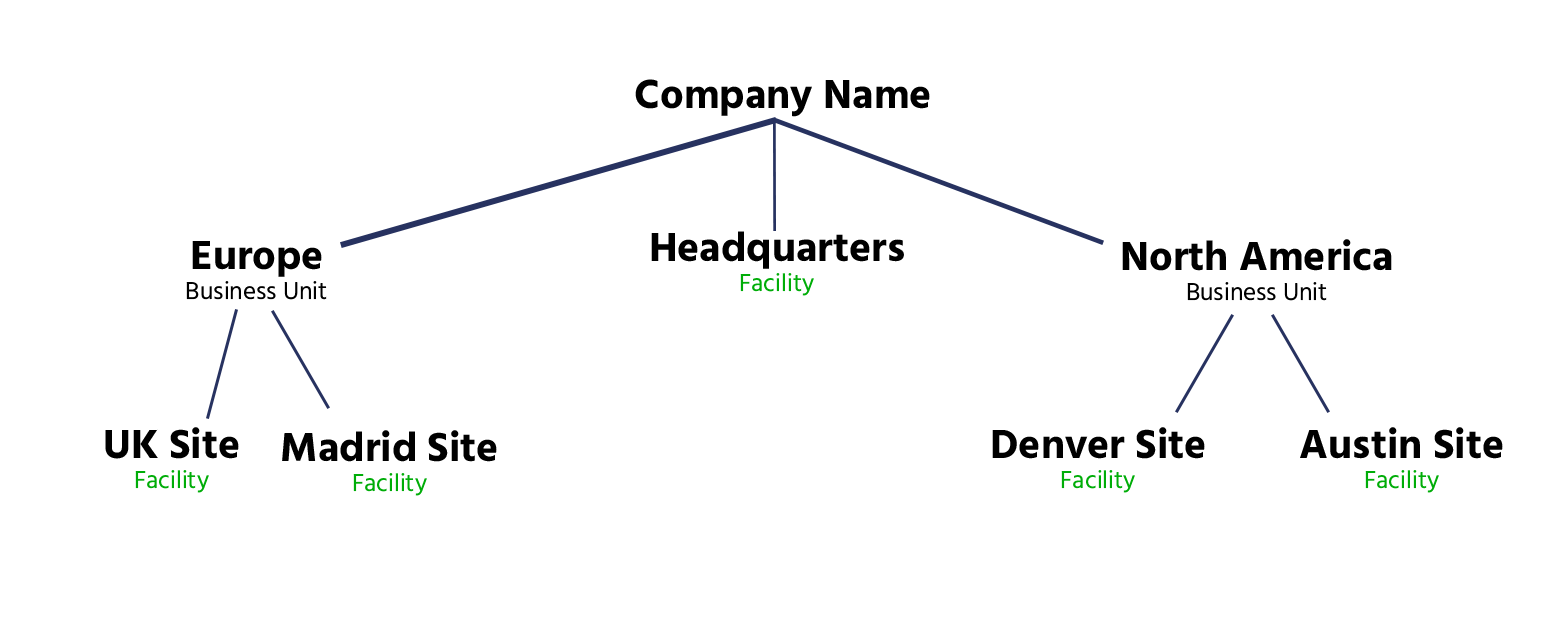 In this example, we have three business units; Europe, North America and our root company business unit.
In this example, we have three business units; Europe, North America and our root company business unit.- Each business unit has some facilities associated with them:
Company Name = Headquarters
Europe = UK Site & Madrid Site
North America = Denver Site & Austin Site - Let's assume that each facility has some number of assets, locations and employees associated with them.
If the Europe business unit is not set to be viewable, aka Allow other business units to view this business unit's data? is NOT checked, then employees in the Denver Site and Austin Site will not be able to see any of the European information in any dropdown menus even if they check the Show All Company button. However, the users at the Headquarters site will be able to see this information because they are associated with a business unit that is above Europe in the business unit hierarchy.
Hidden/Non Viewable Business Units are indicated by the Hidden Icon:
How to Associate Facilities with Business Units
Associating facilities with business units is a very important step in creating business units. Before you make these associations, you should remember these few things:
- All users/employees are associated with a facility.
- All assets are associated with a facility.
- All locations are associated with a facility.
- All submitted incidents, observations and close calls are associated with a facility.
- All contractors are associated with a facility.
- All submitted forms are associated with a facility (Either directly or indirectly via an asset).
With these associations in mind you can see how powerful and useful proper use of business units can be. This is why it is incredibly important to make sure that you are deliberate and thoughtful in your approach when configuring these.
To associate facilities with a business unit:
- Make sure you have created you business unit structure first.
- Navigate to the admin menu, open the facilities page. Here you will notice that in the table of all your facilities, the second column will list the current business unit that facility is assigned to.
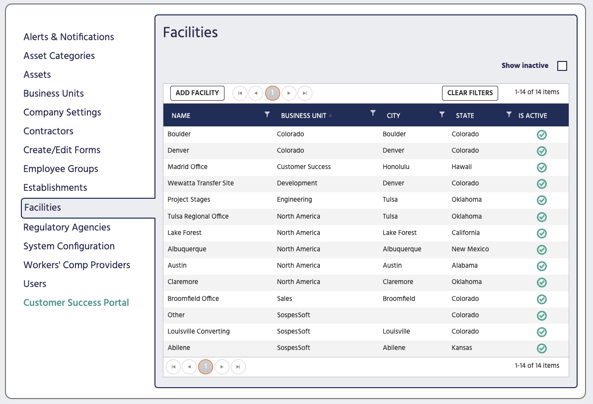
- Click on the facility you wish to assign to a different business unit, this will pull up that specific facility's editable information page.
- At the bottom of the facility editing page, find the dropdown box for business unit. Select the desired business unit from the drop down.
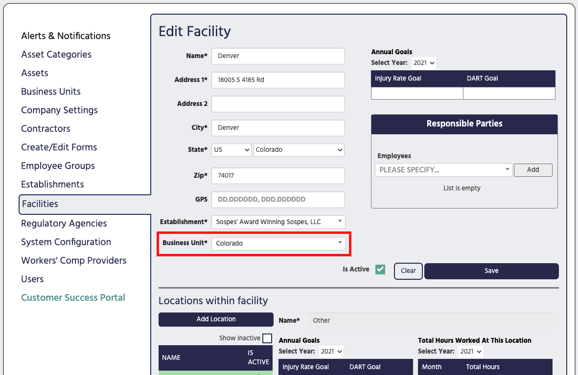
- Click Save which will return you to the Facilities table page. Once you have done this, all past, current and future submitted forms, incidents, observations, close calls, created assets, users and contractors will be associated with that business units as well as each of its parent business units up to the organization root business unit.
The Result of Creating Business Units
As a result of configuring all of your facilities into business units, employees will be able to alternate between company-wide and business unit specific lists of facilities, assets or employee names. The purpose of this is to simplify the reporting processing.
| Filtered by Business Unit | Unfiltered by Business Unit |
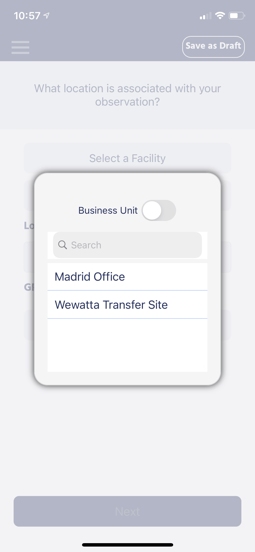 |
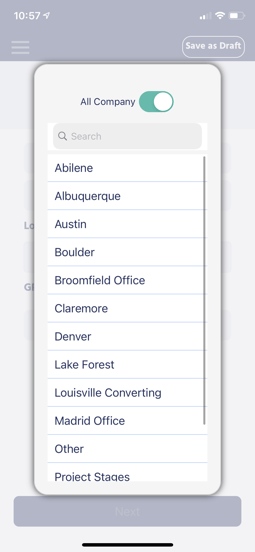 |
