Create a user group to assign credentials and trainings to a specific group of users. Also create a custom ruleset to automatically place users in the group based on job title, facility, etc.
How to Configure a User Group
Follow these steps to create a new User Group in the Admin menu.
- Navigate to the Admin Menu
- Select the User Groups tab
- Select Add Group, and then select User Group.
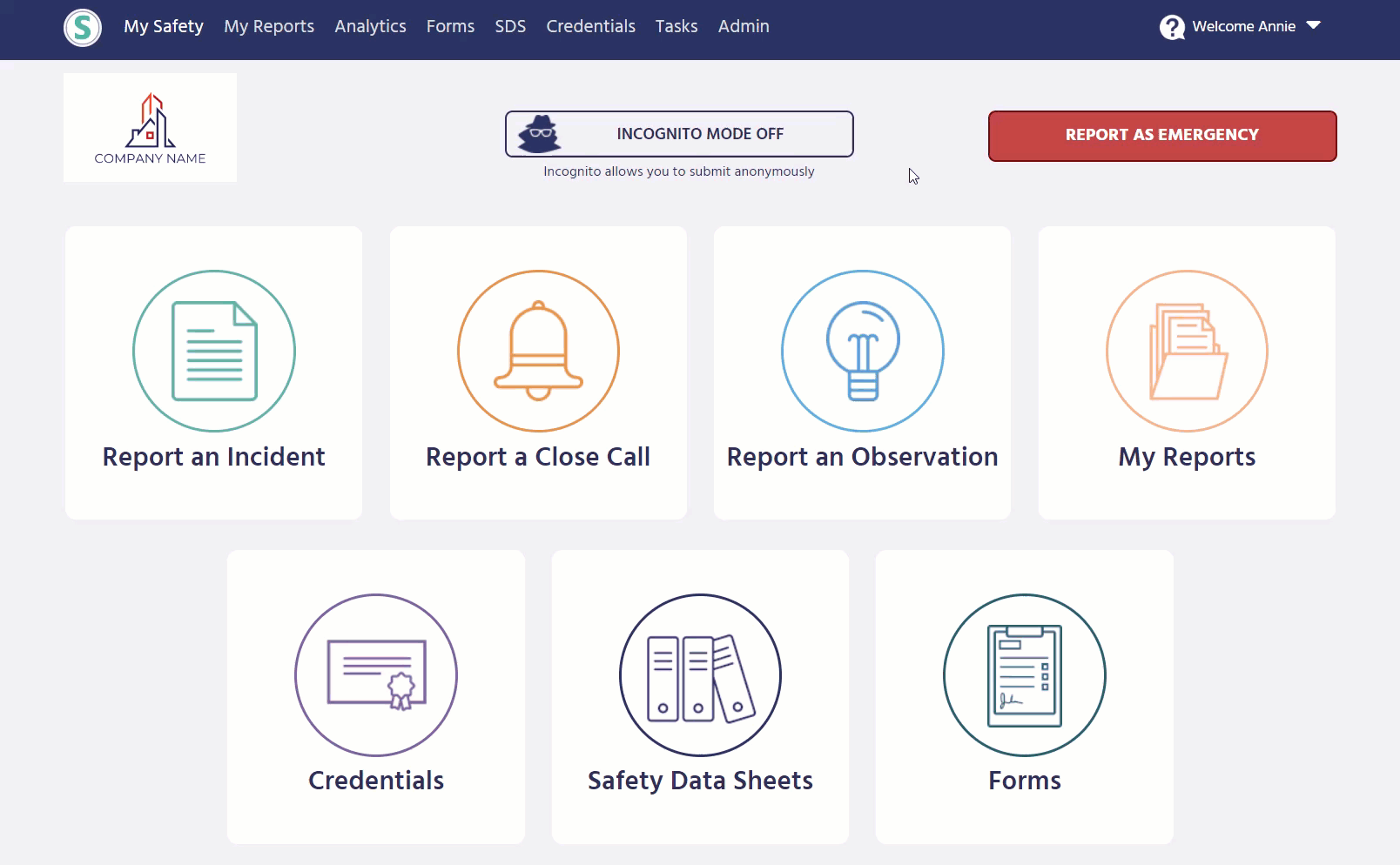
Once your group is created, admins can configure your group to automatically place users in groups based on a set of rules. You can choose to either toggle this feature on or off. 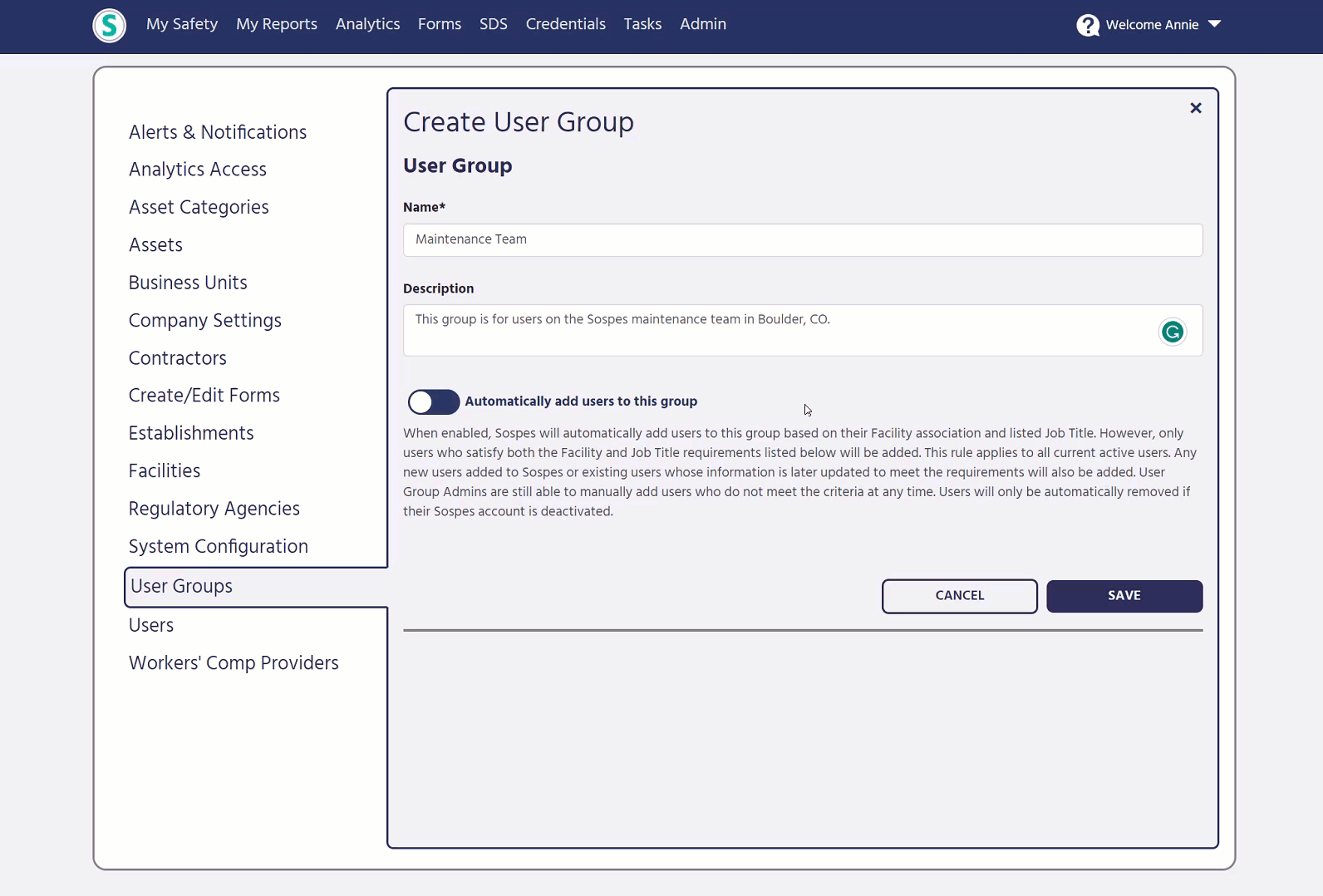
Facilities: Add a single facility or multiple facilities to the user group.
Job Titles: Create a set of criteria based on the user's job title. (ex. if job title contains maintenance, all users with maintenance in their job title will be added to the group.
- If a facility is added, and a job title criteria is added, the user must meet both the facility and job title requirements to be added to the group. (If multiple facilities and job title criteria are added to the group, the user must meet both one facility requirement and one job title requirement)
- Once you have set up your user group ruleset, select SAVE AND PROCESS to add users to the group based on your specified criteria.
If users previously added to a user group due to meeting the group's criteria change facility or job title, they will not be automatically removed from the group and will need to be removed manually.
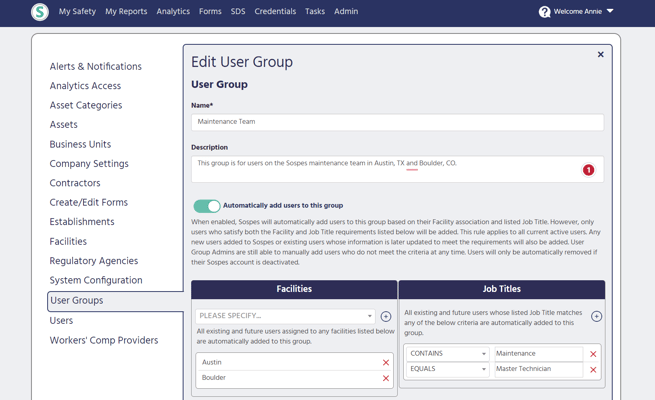
**Note: Users will be automatically placed into the user group if they meet the specified criteria every time an automatic HR import runs and new users are added to the system. If users are added manually to Sospes, the admin will need to return to their user group and select SAVE AND PROCESS to add manually added users that meet the criteria to the group.
