The Task Manager role gives the user the ability to view all tasks by Business Unit, reassign certain tasks, and complete tasks on behalf of other users.
Task Manager
Users assigned the Task Manager role will be able to oversee and manage all tasks associated with their specific business unit(s). To use this functionality, Task Managers will navigate to the Tasks page, but now they will see an additional tab named, All Tasks. 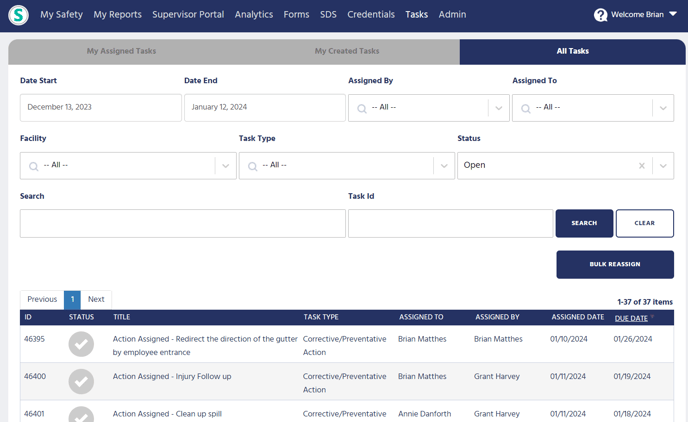
On this page, task managers will be able to filter and search using the following options:
- Date Start
- Date End
- Assigned By
- Assigned To
- Facility
- Task Type
- Status
- Task ID
- Search (open text search field)
*Note: A Task Manager can only reassign a corrective/preventative action OR fails from a form. They cannot reassign a witness report OR an investigation.
Task Bulk Reassignment
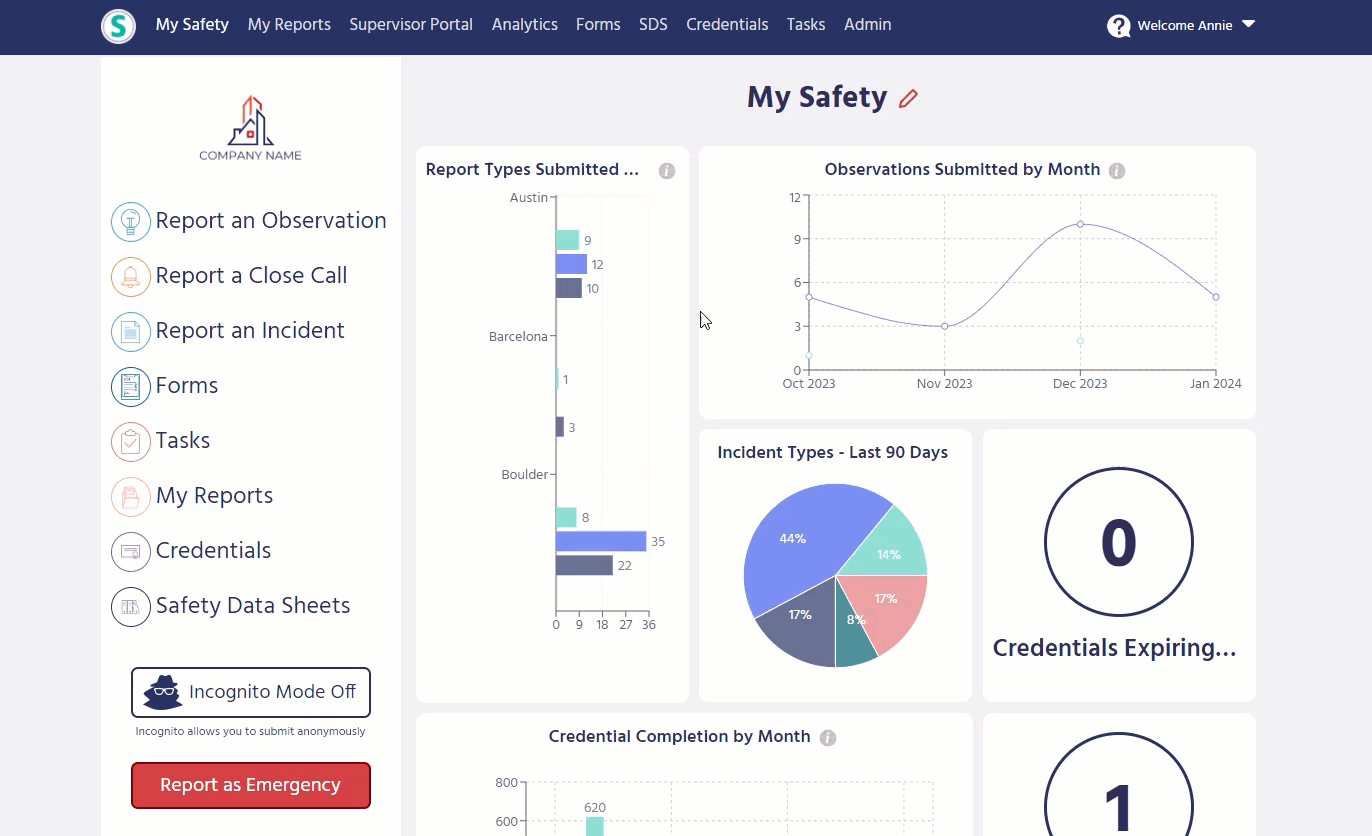
Not only can a Task Manager reassign individual tasks associated with their Business Unit(s), they can reassign multiple tasks at once using the Bulk Reassign tool! This function is located under the All Tasks tab. To bulk reassign tasks follow the steps below:
- Select Bulk Reassign
- Check the boxes on the right-hand side of the tasks you would like to reassign
- *If you would like to reassign all tasks displayed, use the Check All feature at the top
- Once you have selected the tasks you would like to reassign, press Submit.
- A pop-up will appear and you will be required to select a user to reassign the tasks to.
- *You must include text in the text box to submit and reassign.
Once the tasks have been reassigned, the user who was assigned the tasks will receive an email notification from tasks@sospes.com informing them of their newly assigned tasks.
