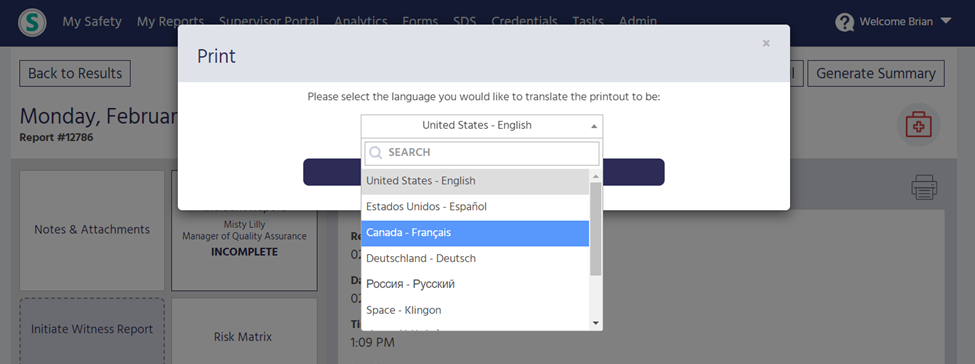Sospes can automatically translate any report submitted into any one of 87 languages. Meaning, if an employee submits an incident report entirely in Spanish, then their description and explanations can be translated automatically!
Language Translations for Reports
When viewing submitted incidents, observations, and close calls in the Supervisor Portal users will notice new buttons that allow them to alternate between the original language the report was submitted in or toggle it to their preferred language. These translations will automatically occur when any report is submitted, so long as you have more than one language currently as a part of your Sospes subscription.
How it works:
If an Employee who has their language preference set to Spanish submits an injury report, describing the incident entirely in Spanish. As soon as that report is submitted it will be processed through Microsoft Azure AI for translation. Once the translation is complete, if an English-speaking safety manager opens the submitted report in the Supervisor Portal, not only will they see the entire Spanish version submitted by the employee (the original copy) but they will also have the ability to switch their view to the translated copy in English.
If a user with the Incident Editor role makes any changes to the original version of the report, they will have the option to re-translate the document. If they decide not to re-translate the report, a translation icon will appear at the top of the page in case they decide to translate at a later time.
Here is an example of a report that was not translated after being edited:
.png?width=624&height=260&name=My%20project-1%20(48).png)
.png?width=624&height=290&name=My%20project-1%20(49).png)
Translating a report prior to the 2022.9 release:
Reports that were submitted prior to the 2022.9 release will not be sent for translation automatically and must be sent for translation by a user with the Incident Editor role.
For reports that have not yet been translated, the Incident Editor can identify the report's original language (if the original report was in a language other than English) before the report is sent for translation. They can also click the green translate icon to send the report for translation.
.png?width=688&height=212&name=My%20project-1%20(34).png)
Different Types of Translation Statuses
Translation statuses will be viewable for old submitted reports and for any report submitted after the 2022.9 release. Any report submitted after the 2022.9 release will be sent for translation automatically.
.png?width=688&height=277&name=My%20project-1%20(50).png)
.png?width=688&height=306&name=My%20project-1%20(51).png)
There are six different translation statuses a user may encounter when viewing a report:
- Not Translated: The report has not been translated yet. Any user with the incident editor role can send for translation.
- Submitted for Translation: Translation of this report has been requested and will begin momentarily.
- Translation In Progress: The report is currently being translated and is typically completed in less than a minute.
- Translated: The report has been translated and is available to be viewed in different languages.
- Modified: The original report information has been edited or changed by an incident editor but was not retranslated. This means there may be discrepancies in the different translated versions of the report compared to the original.
- Unable To Translate: There is a misalignment in the language the user submitted this report in and it is usually caused when a user's language preference is one language and the report is written in another. To resolve this an incident editor must identify the language of the original report.
How to view and edit a report in a different language
Only users with the Incident Editor role can edit and view submitted reports in a different language. To view the report in a different language, select the Edit icon. The user will then be given a dropdown list in the upper right-hand corner of the report, allowing them to select a language to edit the text fields with.
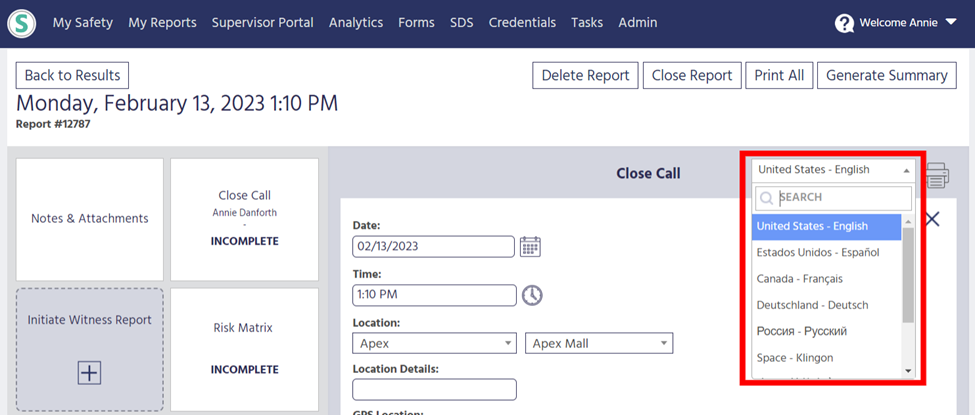
Printing translated reports
Now all users with access to the Supervisor Portal will have the option to print out a report and have it translated into a different language. Simply select the printer icon, the language you would like the printed report to be in, and select Print.