The Document Library in Sospes allows you to store and access documents easily! Learn how to use the Document Library to download important documents, and how to manage the library with the Document Librarian role (Admin).
Document Library
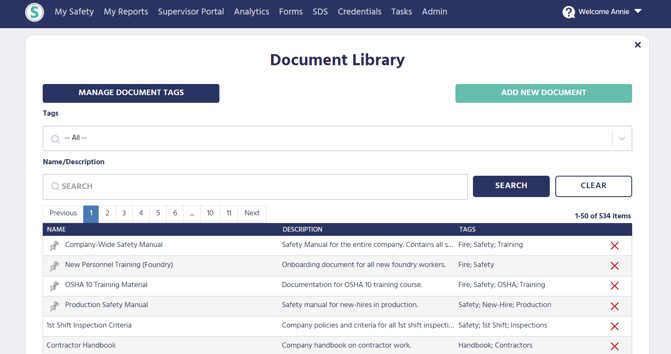
Make Sospes your company's central hub to store and access company-wide documents in one place. With the Document Library feature, you can create a centralized place for all important documents. This is the perfect tool to store safety manuals, work instructions, JHA's, new employee onboarding docs and more. Once a document is added to the Document Library, employees can easily search for the specific document they need and download it right from Sospes on the mobile app or web version.
Admins can upload, tag and organize the documents as well as view revision history for ISO compliance
How to access and use the Document Library
Users will access the Document Library from their My Safety Page (homepage). Once in the library, users will see a list of available documents to select from. All documents will be available and downloadable company-wide.
All users will have access to any documents that have been uploaded into the document library. There are multiple ways to search and locate documents. Frequently used documents will be found at the top of the list, by utilizing the Pinned documents feature. Pinned documents will display the same for all users system-wide. Documents can be marked as Pinned by a Sospes Admin with the Document Librarian role.
Search for Documents
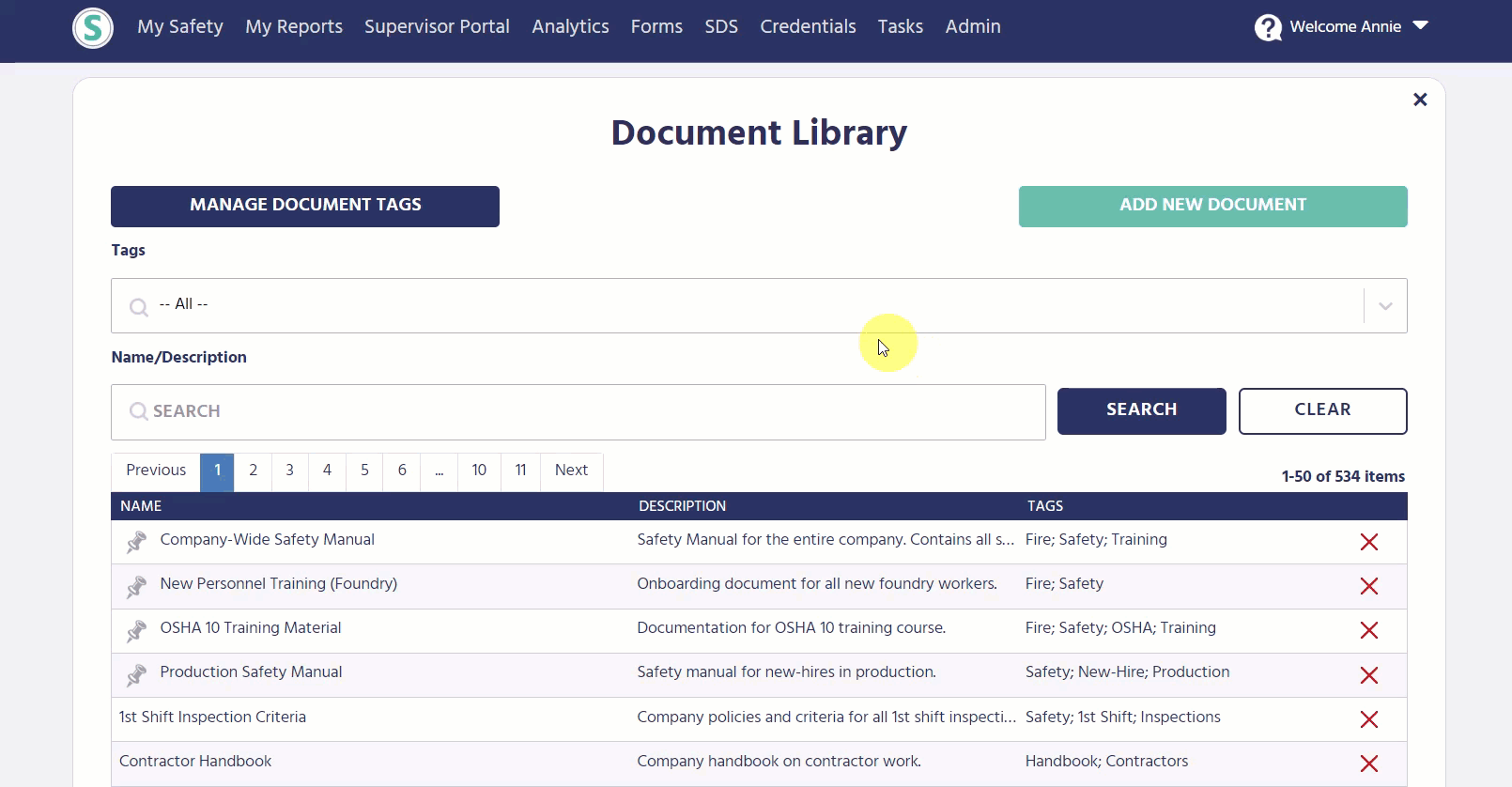
Search by Tags: Use the Tags search bar to search and filter documents by selecting a tag from the list. i.e. "Safety". Once a tag has been selected, all documents with the "Safety" tag will automatically filter and appear in your list.
Search by a Combination of Tags: Use the Tags search bar to search and filter documents with a specific combination of tags. i.e. "Fire" and "Safety". Similar to using the single tag search, once the combination of tags has been entered into the search bar, all documents tagged with "Fire" AND "Safety" will automatically filter and appear in your list.
Search by Document Name: Use the Name/Description search bar to search for documents by name, letters, or words in the document title and description. After you have typed into the search bar click the "Search" button to execute the search for your chosen keywords. The list will then filter and display documents based on your entered keywords.
Download Documents
Users can view all documents and details associated with each document from the Document Library page.
- Document Name
- Description
- Document Tags
Once you have found and selected the document of your choice, click the download document icon to download directly onto your device.

How to Upload and Manage Documents
Users with the Document Librarian role can add, delete, edit documents, or add/delete document tags within the document library.
The following functions and tools are only accessible to users with the Document Librarian role.
How to Add a New Document

- From the document library page, click the ADD NEW DOCUMENT button in the upper-right hand corner.
- Name the document, and provide the document name(s) in additional languages (if applicable).
Check the box to pin the document if you would like it to appear at the top of the document library for all users. - Write a description for the document, and provide description(s) in additional languages (if applicable).
- Choose the language the document is written in.
- Click the box to attach the document file from your computer's files, or drag and drop a file into the box.
- Add pre-existing document tags to make searching for the document easier for your users.
How to Delete a Document

- On the document library page, a user with the Document Librarian role will see a X to the right of each document listed.
- Find the document you would like to delete and click the X.
- A window will pop up asking you to confirm if you would like to delete the document.
- Click YES and the document will be permanently deleted from the library.
Please note: You can also delete a document using while editing a document.
How to Edit a Document

- From the document library page, search for the document you would like to edit.
- Next, click on the document. On the next page, you will see the EDIT button on the right hand side that you will need to click.
- You can "pin" a document by selecting "Pin Document" on the right side of the page. This will pin the document to the top of the list of documents for all users.
- You will have the ability to edit the following fields associated with the document:
- Name
- Description
- File ( you can remove and attach updated documents)
- Tags (you can remove and add tags)
Please note: If your Sospes environment is configured to support multiple languages, you will have the option to update the Name and Description fields with translated text.
How to Manage Document Tags
From the document library page, click MANAGE DOCUMENT TAGS button in the upper-left hand corner. From there, The Document Librarian can add, edit or delete tags.

How to Add a Document Tag
- From the document tags page, click the ADD NEW TAG button in the upper-left hand corner.
- Enter the tag title. If your Sospes environment has multiple languages, you will have the option to provide those translations for the tag title.
- Click the SAVE button at the bottom to add the new tag.
How to Edit a Document Tag
- If you need to edit a tag, click anywhere in the tag's field.
- Update the tag Title/Name and add translations if multiple languages are available in your Sospes environment.
- Click the SAVE button at the bottom to update your changes.
How to Delete a Document Tag
- All document tags will have a red X to right of their name.
- To delete, click on the X.
- A window will pop up asking you to confirm if you would like to delete the tag.
- Click YES.
Please note: When a document tag is deleted, the deleted tag will be removed from all associated documents.
Document Revision History
 The Document Library tracks the revision history for all documents to help you maintain ISO compliance.
The Document Library tracks the revision history for all documents to help you maintain ISO compliance.
Users with the Document Librarian role can view a list of document revisions when selecting a document in the library. The history revision list will include the following details:
- When the document was uploaded OR replaced
- The date and time stamp
- Language(s) that were updated (if applicable)
Document Librarians will be able to download the previous versions of the document by clicking the line item in the history list.
