Learn how to create and manage projects in Sospes.
Learn how to manage various projects, inventory, and movement in Sospes' logistics module!
To access the projects page, click Admin then Projects. Here you can view any current open projects, along with All Projects that may have been completed and closed. This page can be filtered by customer, as projects can be created for several different customers, as well as by the Project Manager.
- To create a new project, click ADD NEW
- Give the project a name, project number, and assign the project to the customer it belongs to.
- Enter the project delivery date, and the expected final delivery count for the project.
- Select the project manager(s) and any related salespeople to the project.
Please note: Any user listed as a Project Manager on a project will be notified by email any time an asset is scanned in through the inbound/outbound forms and marked as Damaged or Non-Conforming. This email will include the tracking IDs for the damaged or non-conforming assets with the subject line: "Damaged or Non-Conforming Asset(s) Submitted".
Edit Project
- Product Templates: Select existing product templates from the drop-down to add to the project. If a new product template is needed, select ADD NEW to create a new template based on an existing asset category.
- For initially setting up a template based on a particular asset category, this can be found by going to Admin and then Asset Categories. This is where you can edit the required fields for a template or create a new asset category with designated attributes for future templates. Learn how to create product attributes and templates here!
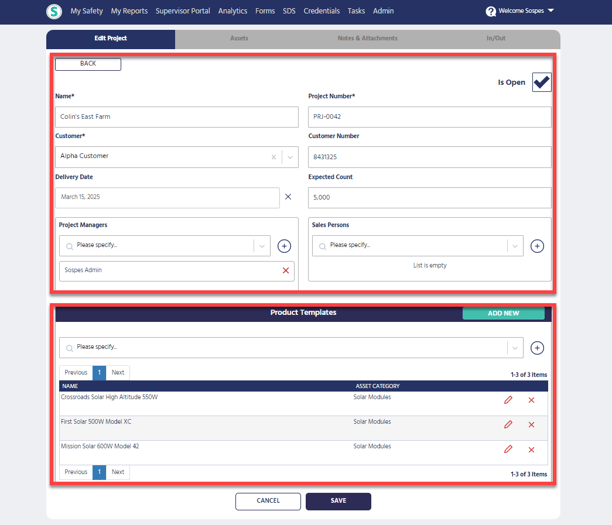
Assets
All assets/inventory that have been scanned in or out via the inbound/outbound form are displayed under the Assets tab on each project. The total inventory scanned in will be displayed on the top-right of the assets grid to display how many have been scanned in or out of the total expected assets.
Inventory may be listed in several different facilities per project, as they are not required to be held in the same place. They can also be filtered by facility, asset category, manufacturer, or model identifier.
- Asset Bulk Edit: Select the Assets Bulk Edit button at the top left of the page to edit any inventory attached to the project.
Please note: When assets are scanned into a project via the inbound or outbound form, they will not immediately change the count or display under the assets tab. It can take several minutes to generate in Sospes and to see a change of count and newly scanned assets on the related project page.
Notes & Attachments

To add a new note or attachment to the project, select ADD NEW at the top-right of the page. Click the attachment box to browse your files for a file to attach or drag and drop into the box from your files.
- To delete the note, click the red X, to edit the note, click the red pencil icon. The grid will display who last edited the note and when.
Please note: Customers can view, edit, and add notes on their related projects. Learn more about customer and contractor sub-companies!
In/Out On the In/Out tab, you can view all inventory that has been scanned in or out using the Inbound and Outbound forms. The grid displays what time it was scanned, where, the inventory type, whether it was through the inbound or outbound form, and how many.
On the In/Out tab, you can view all inventory that has been scanned in or out using the Inbound and Outbound forms. The grid displays what time it was scanned, where, the inventory type, whether it was through the inbound or outbound form, and how many.
- Export: To download an export of the “transaction”, click the green icon to the right of the line you would like to download. It will display the data in a CSV format per transaction.
