Sospers users with the "Credential Admin" role that have the Learning Managment functionality can create and assign eLearning trainings from the Credential Manager Page!
How to create an eLearning Credential
Similar to creating a regular credential, Credential Admin will need to visit the Credential Manager page and select "Manage Credentials". They will then select "Add New Credential".
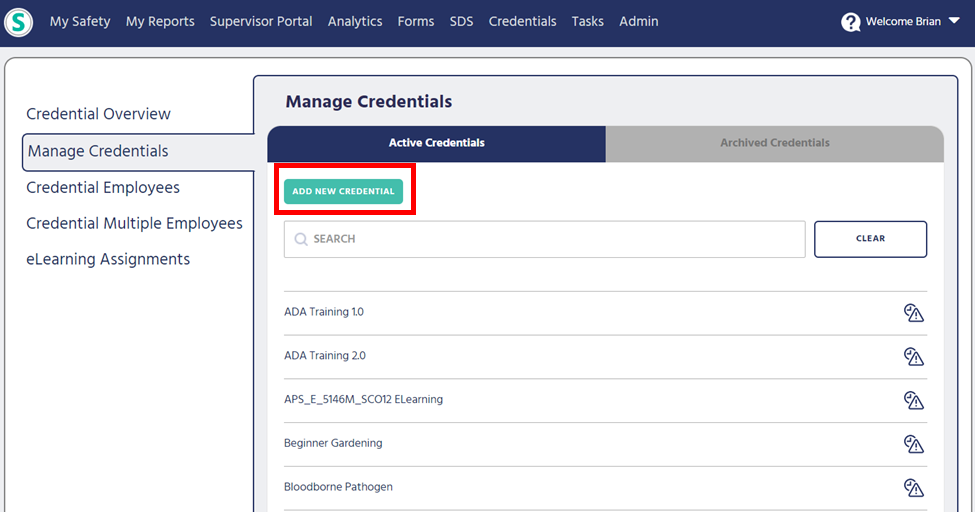
When creating an eLearning credential, you will be asked to fill out the same fields as a normal credential.
- Create a Title: Every credential must have a title associated with it. This is how the user will identify what it is. Examples: Driver's License, Forklift Certification, CPR
- Description: This allows credential admin to provide a brief overview with details regarding the attribute or certification associated with the credential type.
- How long is credential "Expiring Soon?": When a credential is Expiring Soon it will create a renewal task for the assignee to renew their credential. If the credential is an eLearning course, the online content will become available to the assignee when it enters the Expiring Soon timeframe.
**Note: Once "How many months is this credential valid " has been set and the credential has been assigned. DO NOT adjust this field.
- This credential does not expire: This should be used for any credential that only has to be completed once. Example: New Hire Training.
- Generate Completion Certificate: If configured, once a user has been credentialed a certificate of completion will automatically be generated and attached to the user's credential.
- Notifications: Enabling these notifications will send Task-related emails to users.
- Send Task Assignments: This will send a task email notifying the user they have been assigned a new eLearning credential.
- Send Task Reminders: This will send task reminder emails notifying and reminding a user about eLearning credentials that are coming due.
- Send Task Completed: This will send a task email notifying the user that an assigned eLearning credential has been completed.
- Send Task Overdue: This will send a task reminder email every 3 days past the due date notifying the user that they have an overdue task to complete an eLearning credential.

When "Is it eLearning?" is toggled ON, additional fields will appear in the credential managing tool. In order for the eLearning credential to work properly, the credential must have a Scorm file uploaded and attached to the credential itself.
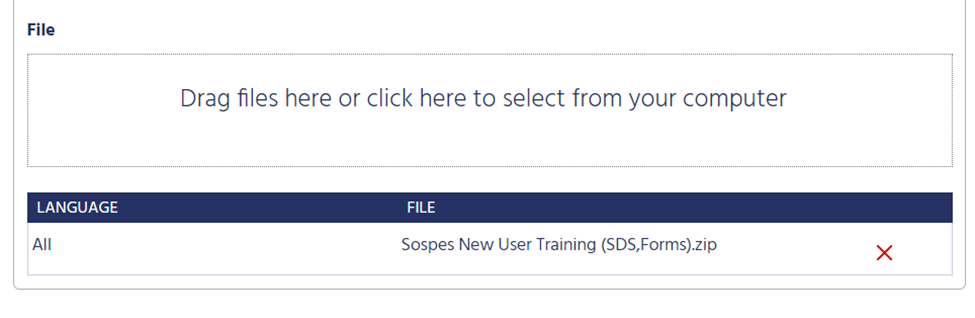 eLearning Settings
eLearning Settings
Start Date: This is when the course will become available for the user to begin.
Number of Attempts: This is the total number of attempts (views) that each user will have when taking the eLearning course.
Languages: If you have a course(s) available in multiple languages, you can upload and configure these courses to appear for users with a preferred language other than English.
eLearning courses with multiple languages
If you have multiple Scorm files in different languages, you can attach multiple files to a single credential. The course the user will see will be based on their Sospes user language preference in their personal settings.
- Select the language you would like to associate the course with from the drop-down list.
- After choosing a language, i.e. United States - English, upload or drag and drop the corresponding Scorm file.
- Repeat step 2 to add multiple languages and files.
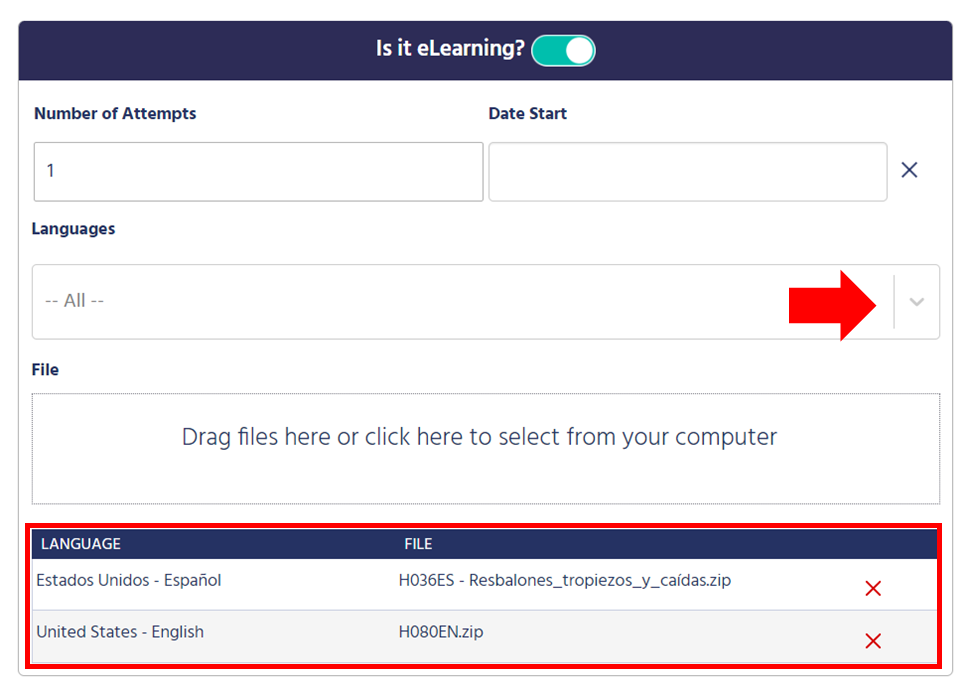
Optional Fields
Credential Attributes
A Credential Attribute is a type of accessory or tag on any Credential Type. This allows you to further classify various levels of the Credential on an employee-to-employee basis. Example Commercial Driver's License, you might create attributes for. class A, class B and class C
Responsible Parties
Responsible Parties creates a relationship between specific users and this credential type. Specifically, it opts those users into alerts about this credential type.
Assigned User Groups
All eLearning credentials must be assigned to a user group. These groups will be created separately in the Admin menu.
For more details on how to use the Credential Manager, click on the link below.
[How to use the Credential Manager]
For more details on how to create user groups, click on the link below.
